PARAMETRE - GESTION COMMERCIALE
CALCUL PRIX VENTE ARTICLE A PARTIR DU PRIX ACHAT
Ce formulaire permet la mise à jour de vos prix de vente en fonction du dernier prix d’achat connu pour certains articles classés en département famille.
DEPARTEMENT
Introduisez le département éventuel concerné par la revalorisation
FAMILLE
Introduisez la famille éventuelle concernée par la revalorisation
POURCENTAGE
Introduisez le pourcentage de multiplication du prix d’achat pour obtenir le prochain prix de vente standard.
CATEGORIE CLIENTS
Il est parfois intéressant de regrouper les clients en catégorie. Ce formulaire vous permet de créer ou de consulter les catégories de clients.
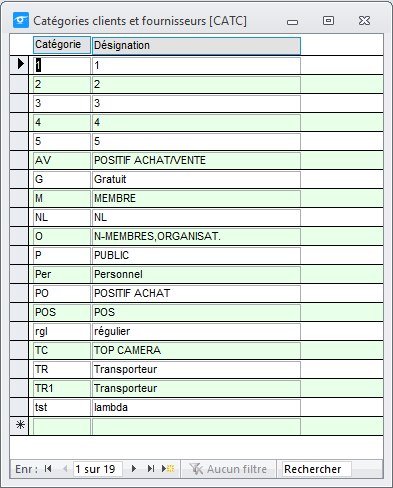
CATEGORIE
Il est affiché dans cette zone le code de catégorie du client.
II peut prendre au maximum 3 caractères.
Pour créer une nouvelle catégorie de clients, cliquez sur le bouton Nouveau dans la barre d’outils.
DESIGNATION
Le code catégorie identifie le groupe de clients, mais le nom de la catégorie est plus explicite. C'est pourquoi, nous vous conseillons de donner en plus, dans cette zone, la désignation complète de la catégorie. Elle peut contenir au maximum 30 caractères.
CODES STATISTIQUES
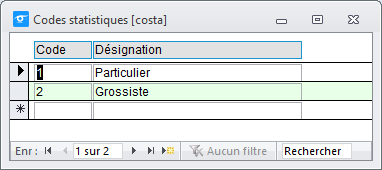
Ce formulaire vous permet de gérer les codes statistiques.
CODES
Encodez dans cette zone, le code qui représente le type de statistique. Ce code ne doit pas dépasser 5 caractères.
DESIGNATION
Encodez dans cette zone la désignation du type statistique. Cette désignation peut contenir au maximum 50 caractères.
ESCOMPTES
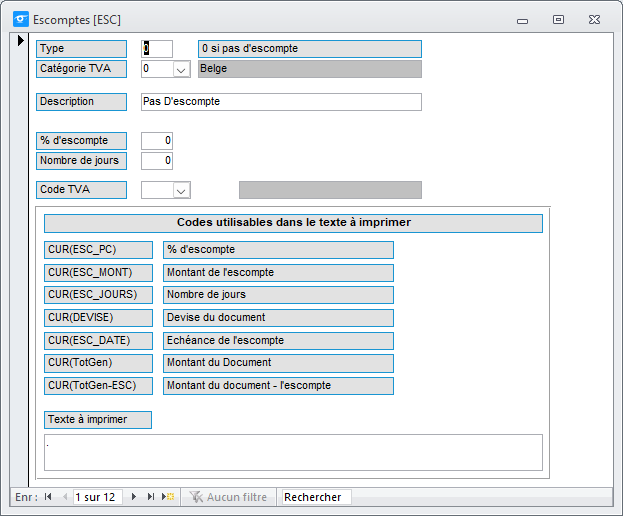
Pour certaines raisons, vous accordez des escomptes aux clients ou vous obtenez des escomptes de vos fournisseurs. Visual Books vous permet de générer tous ces types d'escomptes via ce formulaire.
TYPE
Cette zone est réservée pour afficher ou encoder le code qui identifie de manière unique, un escompte. Ce code peut avoir au maximum 1 caractère. Notez aussi que le type d'escompte 0 signifie "Pas d'escompte".
Si vous voulez créer un nouveau type d'escompte, cliquez sur le bouton Nouveau de la barre d’outils.
% D’ESCOMPTE
Inscrivez ici un pourcentage d'escompte. Ni le signe moins (-), ni le caractère pourcentage (%) n’est nécessaire.
Par exemple, pour exprimer un pourcentage de 1,5% d'escompte, encodez simplement le chiffre 1.5 dans cette zone.
NOMBRE DE JOURS
Un escompte souvent utilisé dans le commerce est l'escompte conditionnel. Vous accordez un escompte au client à condition que la facture soit payée endéans la huitaine ou un certain nombre de jours.
Si vous définissez ce type d'escompte, précisez ici le nombre de jours qui conditionne l'application de l'escompte.
CATEGORIE TVA
Tout escompte est valable par catégorie TVA. (Cf 3.01.01)
CODE TVA
Si le % d’escompte est différent de 0, le code TVA à utiliser pour la pièce comptable est obligatoire.
COMPTE GENERAL
Si le % d’escompte est différent de 0, le compte général à utiliser pour la pièce comptable est obligatoire. Pour rechercher un compte général, utilisez les boutons SWITCH-DEPART-RETOUR dans la barre d’outils.
TEXTE A IMPRIMER
Il est parfois utile de signaler clairement au client la condition nécessaire pour bénéficier de l'escompte. Visual Books a prévu pour vous une zone de texte qui s'imprimera avant le pourcentage de l'escompte.
Elle peut avoir au maximum 60 caractères.
Encodez ici le texte qui vous conviendra le mieux pour le type d'escompte accordé.
COMMENTAIRES
Une zone de commentaires est prévue pour greffer une note ou une remarque quelconque au type d'escompte.
Cette note ou remarque ne peut pas dépasser 50 caractères.
JOURNAUX COMPTES COMPTEURS
Ce formulaire permet de visualiser et d'encoder tous les paramètres de la gestion commerciale. Vous avez les paramètres des journaux des acomptes, les options d'impression, les numéros de pièces, les numéros des clients par défaut ...
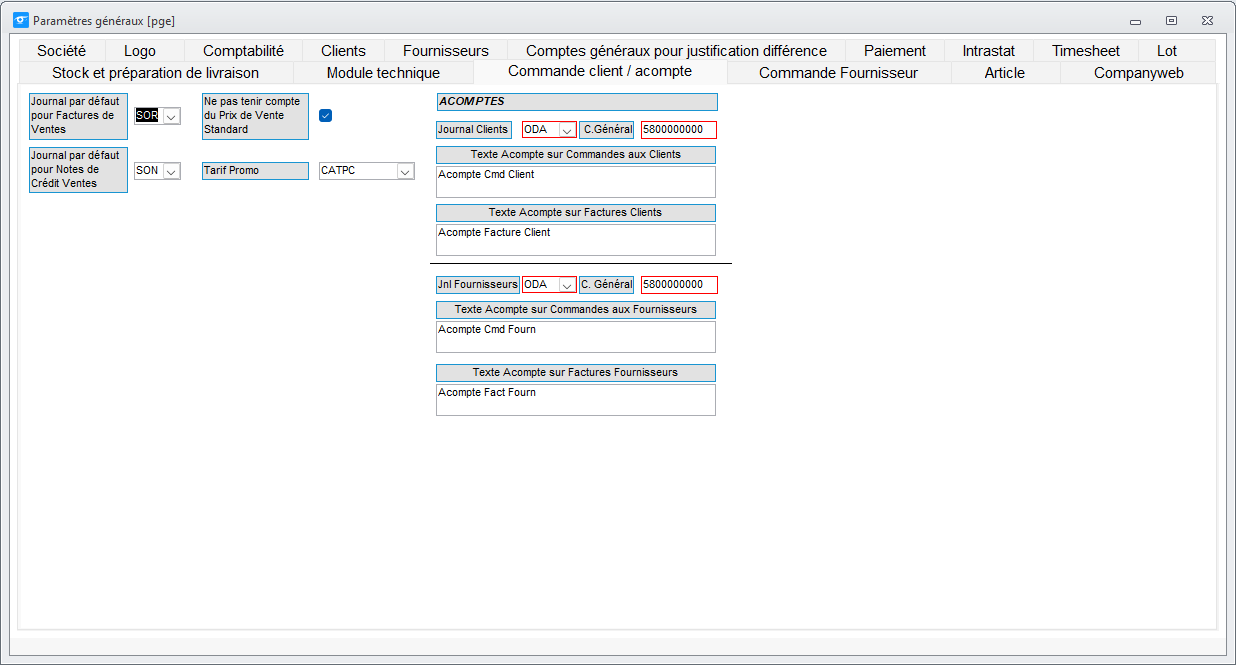
JOURNAL CLIENTS
Il vous est possible de définir quelques paramètres pour les acomptes clients. Dans cette zone, vous pouvez donner un code de journal qui sera utilisé pour les acomptes clients. Pour rechercher un journal, utilisez les boutons SWITCH-DEPART-RETOUR dans la barre d’outils.
COMPTE GENERAL
Il vous est possible de fixer un compte général qui sera imputé par défaut lors de l'encodage des acomptes clients.
Pour rechercher un compte, utilisez les boutons SWITCH-DEPART-RETOUR dans la barre d’outils.
TEXTE ACOMPTE SUR COMMANDE CLIENT
Vous pouvez préétablir un texte dans cette zone qui sera imprimé sur les bons de commandes du client.
Par exemple: "Suivant nos conditions générales de vente, veuillez nous verser la somme de ..."
Ce texte peut avoir au maximum 250 caractères.
TEXTE ACOMPTE SUR FACTURE CLIENT
Lorsqu'un acompte a été convenu, vous pouvez aussi prévoir qu'un texte sera imprimé sur la facture du client. Cette zone est réservée pour encoder ce texte.
Par exemple, "Sous réserve du paiement de l'acompte, vous pouvez le déduire du montant global de cette facture".
Ce texte peut avoir une longueur de 250 caractères au maximum.
JOURNAL FOURNISSEURS
Ce que vous avez pu paramétrer pour les clients, vous pouvez aussi le faire pour les fournisseurs.
Dans cette zone, vous choisissez un journal qui sera utilisé pour encoder les acomptes du côté des fournisseurs.
Pour rechercher un journal, utilisez les boutons SWITCH-DEPART-RETOUR dans la barre d'outils.
COMPTE GENERAL
Il vous est possible de fixer un compte général qui sera imputé par défaut lors de l'encodage des acomptes fournisseurs.
Pour rechercher un compte, utilisez les boutons SWITCH-DEPART-RETOUR dans la barre d'outils.
TEXTE ACOMPTE SUR COMMANDE FOURNISSEUR
Vous pouvez encoder préalablement un texte qui sera imprimé sur les bons de commande fournisseurs.
Par exemple, "Comme convenu, nous vous versons à ce jour, un acompte de 30% sur le montant global de cette commande".
Ce texte ne peut pas dépasser 250 caractères.
EXTE ACOMPTE SUR FACTURE FOURNISSEUR
Il est aussi utile de signaler dans les paiements de factures fournisseurs, qu'un acompte a été versé précédemment. Encoder dans cette zone le texte à ce sujet.
Par exemple, "Un acompte versé de 30% a été déduit du montant global de la facture".
Ce texte ne peut pas dépasser 250 caractères.
IMPRESSION DIRECTE
Dans cette partie du formulaire, vous pouvez définir si les impressions sont immédiatement exécutées lors des saisies ou non. Vous pouvez aussi choisir les journaux par défaut pour les Factures et les Notes de crédit.
Cochez la case IMPRESSION DIRECTE si vous voulez que les documents soient imprimés tout de suite après la saisie.
JOURNAL PAR DEFAUT POUR FACTURES DE VENTE
Choisissez ici un journal par défaut pour les factures de vente.
Pour accéder à la liste des journaux disponibles, cliquez sur la flèche.
JOURNAL PAR DEFAUT POUR NOTES DE CREDIT VENTES
Choisissez ici un journal qui sera utilisé par défaut lors de la saisie des notes de crédit pour le client.
Pour accéder à la liste des journaux existants, cliquez sur la flèche.
JOURNAL PAR DEFAUT POUR NOTES DE CREDIT ACHATS
Donnez ici un journal par défaut pour la saisie des notes de crédit des fournisseurs.
Pour accéder à la liste des journaux, il suffit de cliquer sur la flèche.
JOURNAL PAR DEFAUT POUR FACTURE ACHATS
Donnez ici un journal qui sera utilisé par défaut lors de la saisie des factures fournisseurs.
Pour accéder à la liste des journaux, il suffit de cliquer sur la flèche.
TYPE N ° ARTICLE
Vous pouvez choisir un type de données pour le numéro d’article, en alphanumérique ou numérique.
Cliquez sur la flèche pour faire apparaître les choix et sélectionnez le type de données que vous désirez.
LONGUEUR N° ARTICLE
Vous pouvez aussi définir une longueur du numéro d’article, dans le cas où vous auriez choisi le type de données numériques.
MODE DE LIVRAISON
Ce formulaire permet de créer ou de consulter les modes de livraison des marchandises aux clients. Si vous voulez créer un nouveau mode de livraison, cliquez sur le bouton Nouveau dans la barre d'outils et commencez par donner un code au mode de livraison.
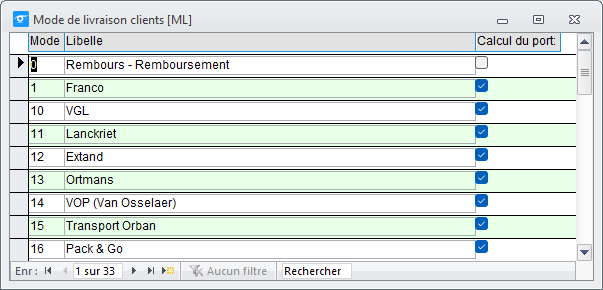
MODE
Chaque mode de livraison a un code qui l'identifie. Ce code doit être unique et de type numérique.
DESIGNATION
Le code est bien sûr très utile pour les recherches mais ne nous renseigne pas sur le mode de livraison. C'est pourquoi, vous devrez aussi encoder la désignation complète du mode de livraison dans cette zone.
Elle peut avoir au maximum 50 caractères.
MONTANT
Chaque mode de livraison peut avoir une valeur initiale.
CODE IMPUTATION VENTE
Si le montant du mode de livraison est différent de 0, le code imputation vente à utiliser pour la pièce comptable est obligatoire.
CODE TVA
Si le montant du mode de livraison est différent de 0, le code TVA à utiliser pour la pièce comptable est obligatoire.
STOCK ET PREPARATION LIVRAISON
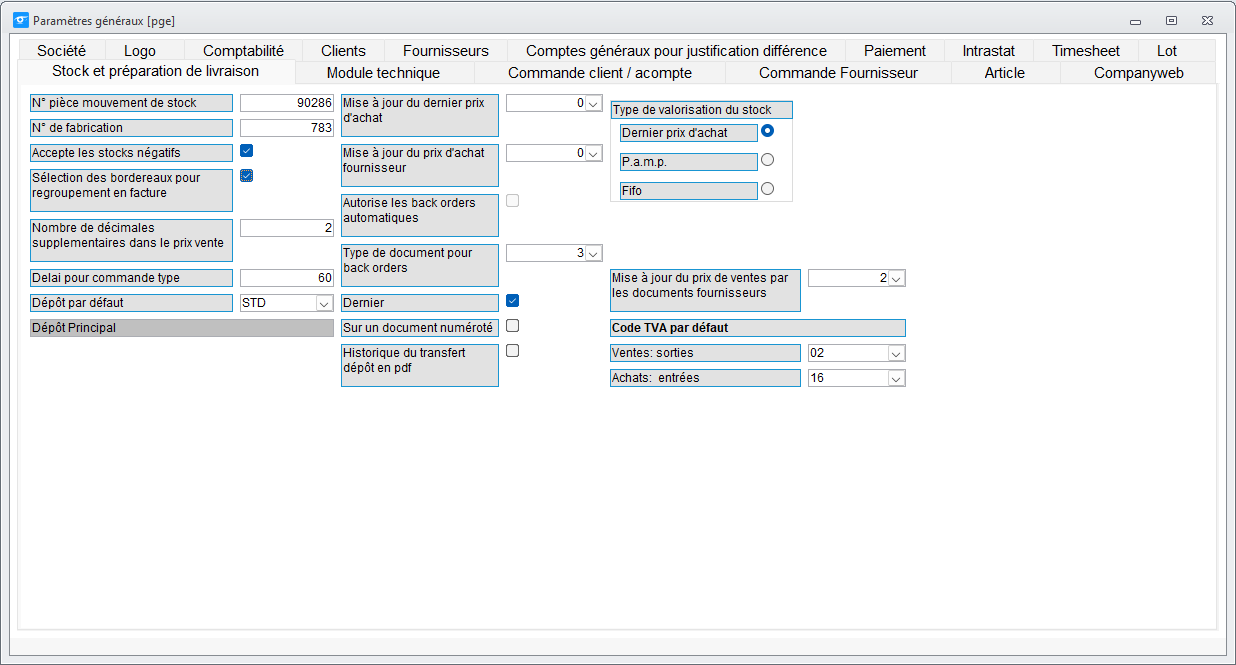
NUMERO DE PIECE DU MOUVEMENT DE STOCK
Est affiché dans cette zone le numéro de la dernière pièce dont le stock est mouvementé.
NUMERO CLIENT PAR DEFAUT
Il est parfois utile d'avoir un compte client spécial et de regrouper sous ce compte tous les clients pour lesquels on ne désire pas créer un compte.
Par exemple, tous les clients qui sont des clients comptoir et qui ne nécessitent pas l'établissement d'une facture, vous pouvez les regrouper sous le nom de client CAISSE.
NUMERO DE FABRICATION
Cette zone contient le dernier numéro de fabrication.
ACCEPTE LES STOCKS NEGATIFS
Visual Books vous permet de gérer les stocks négatifs. Autrement dit, si le stock physique est à zéro, vous pouvez toujours encoder les commandes clients. Le stock sera négatif en attendant l'approvisionnement du fournisseur.
Cochez la case, si ce type de gestion de stock vous convient.
NOMBRE DE DECIMALES DANS LE PRIX DE VENTE
Vous pouvez fixer ici un nombre de décimales qui sera utilisé lors du calcul et de l'affichage du prix de vente dans les commandes ou factures des clients.
STRUCTURE DES ARTICLES
Ce formulaire vous permet de créer ou de consulter une structure d'article.
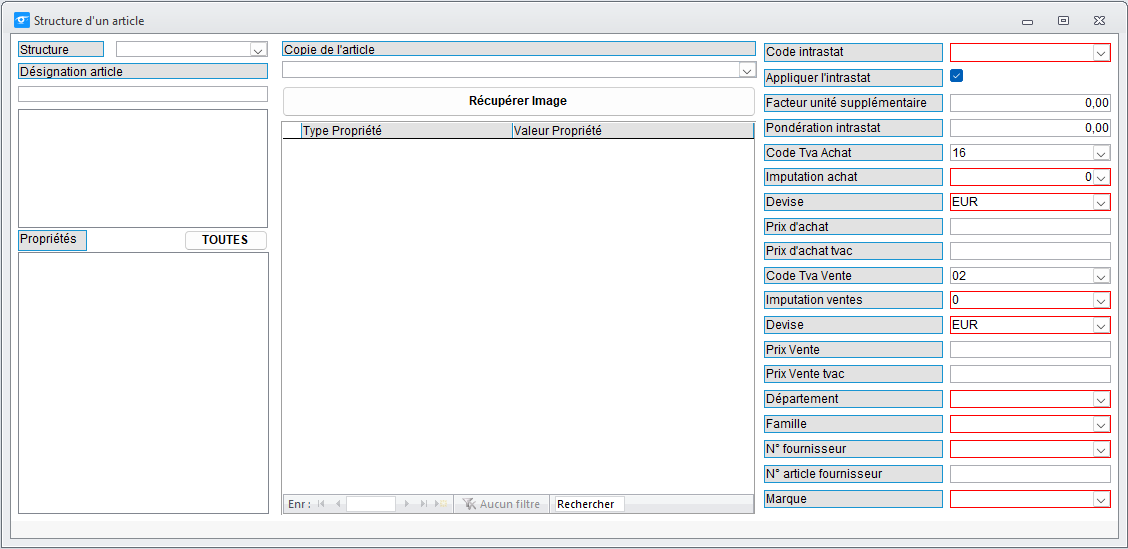
Pour comprendre la notion de structure d'article, prenons un exemple. Un article chaussure (pointure 38) dont le modèle est Molière Homme appartient à la structure suivante :
MH Molière Homme (code de la structure et son nom)
P Pointure (code de la sous-structure et son nom)
38 Pointure 38 (code de la valeur de la sous-structure et son nom)
NUMERO DE STRUCTURE
Est affiché ici le numéro ou le code qui identifie la structure d'article.
NOM DE STRUCTURE
Introduisez un nom complet de la structure d'article.
NUMERO DE SOUS-STRUCTURE
Cette zone est réservée pour spécifier un numéro de sous-structure.
Un exemple typique de sous-structure est :
Un article chaussure de sport dont le numéro de structure est MH (Molière Homme) peut avoir le numéro de sous-structure P (nom: Pointure) ou C (Couleur).
DESCRIPTION
Introduire ici le nom complet de sous-structure. Par exemple, le nom complet de sous-structure P est Pointure.
VALEUR DE SOUS-STRUCTURE
Encodez ici les différentes valeurs de sous-structure. Si la sous-structure est Pointure, les valeurs possibles de sous-structure sont 38,39,40,41...
NOM DE VALEUR DE SOUS-STRUCTURE.
Donnez ici le nom ou la désignation complet des valeurs de sous-structure.
TAXE SUR ARTICLE
Ce formulaire permet de créer toutes les taxes applicables aux articles.
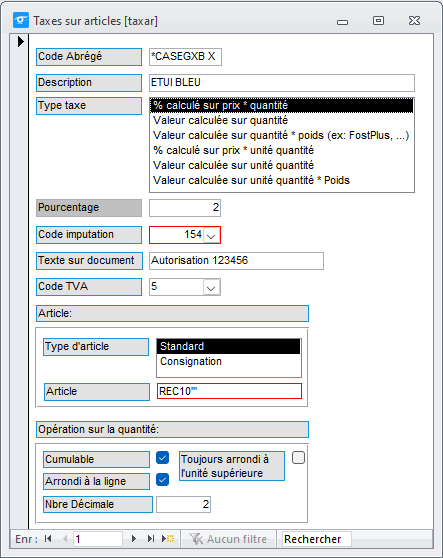
CODE ABREGE
Introduisez ici le code de la taxe en maximum 10 caractères.
DESCRIPTION
Introduisez ici la description de la taxe en maximum 50 caractères.
% TAXE
Introduisez ici le pourcentage à prendre en considération pour la taxe.
COMPTE GENERAL
Compte général obligatoire à utiliser pour la pièce comptable liée à la taxe.
TEXTE SUR DOCUMENT
Introduisez ici le texte qui pourra être imprimé sur tout document avec la taxe.
CODE TVA
Code TVA obligatoire à utiliser pour la pièce comptable liée à la taxe.
TYPE TAXE
Introduisez ici le type de calcul de la taxe :
0 sur le prix total
1 sur la quantité
TYPE DE CLIENTS ET FOURNISSEURS
Ce formulaire permet de gérer les types d'appellation de clients ou de fournisseurs.
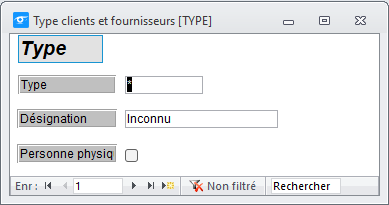
TYPE
Spécifiez ici le type de client. Un type de client peut être par exemple, Mr, Mme, Melle, SA, ASBL...
DESIGNATION
La désignation est le nom complet du type de client comme : Monsieur, Madame, Mademoiselle, Société Anonyme, Association Sans But Lucratif...
PERSONNE PHYSIQUE
Cochez la case pour indiquer que le type de client est une personne physique (qui n'a pas de numéro de TVA).
DEFINITION PROPRIETES DES ARTICLES
Dans le formulaire ARTICLE, vous avez un formulaire PROPRIETE LIBELLE qui permet d'associer les propriétés à l'article.
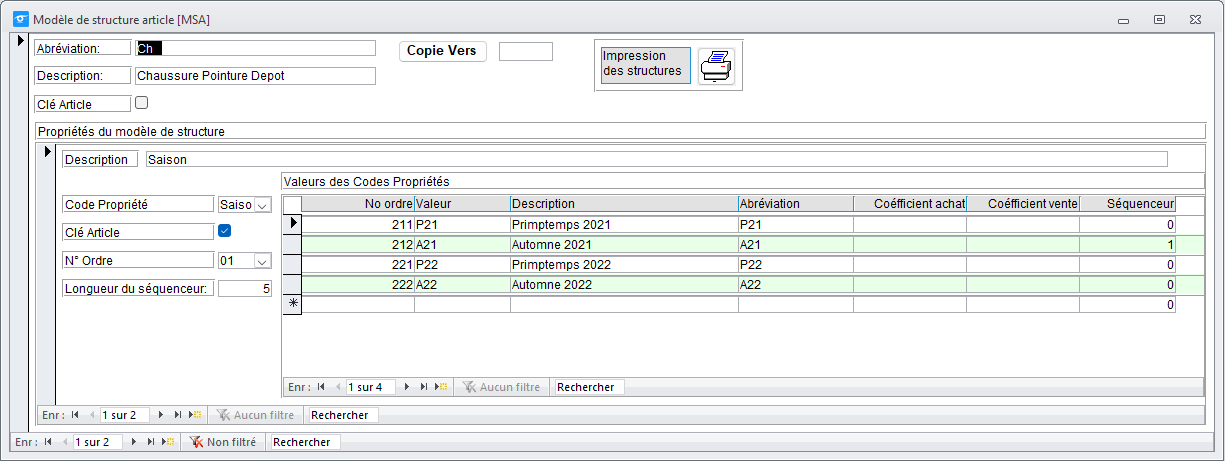
Vous pouvez créer maintenant les propriétés ou modifier des valeurs de propriétés des articles.
NOM DE LA PROPRIETE
Donnez dans cette zone un nom de propriété. Ce nom peut avoir au maximum 20 caractères.
Pour créer une nouvelle propriété, cliquez sur le bouton Nouveau dans la barre d’outils.
DESCRIPTION
Cette zone est réservée pour introduire une explication détaillée de la propriété.
VALEUR POSSIBLE
Dans cette partie du formulaire, vous encodez toutes les valeurs possibles de la propriété.
Par exemple, les valeurs possibles pour la propriété COULEUR sont BLANCHE, BLEUE, ROUGE, JAUNE, VERTE, NOIRE, ..., les valeurs possibles pour la propriété ANNEE sont 56,57,58...
GESTION DES TOURNEES
Ce formulaire vous permet de créer les tournées d'une part, et de visualiser les différentes livraisons qui sont attribuées à la tournée d'autre part. Pour créer une nouvelle tournée, cliquez sur le bouton Nouveau de la barre d’outils.
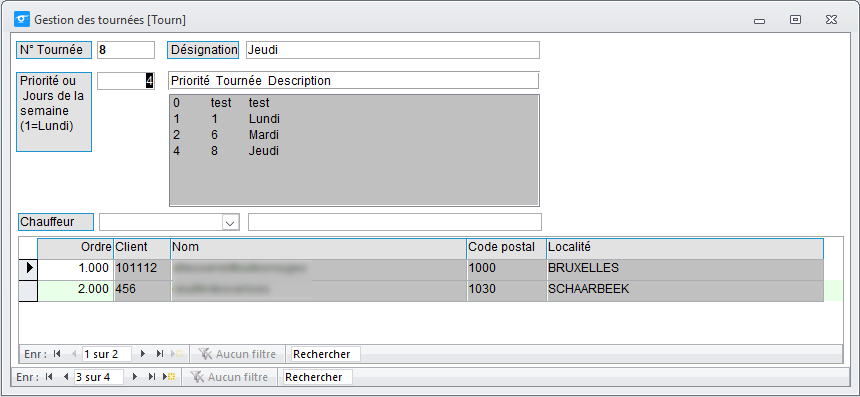
N° TOURNEE
Dans cette zone, vous pouvez attribuer un numéro ou un code de 5 caractères au maximum qui représente la tournée.
PRIORITE
A chaque tournée, on peut associer une priorité qui est en fait un jour de la semaine.
La priorité 1 pour Lundi, 2 pour Mardi, et ainsi de suite.
La priorité doit être numérique.
DESIGNATION
Vous pouvez donner un nom complet à la tournée dans cette zone.
Ce nom peut avoir au maximum 50 caractères.
LISTE DES PRIORITES
Vous observerez dans cette zone toutes les tournées existantes et leurs priorités respectives.
LISTE DES CLIENTS
Lorsque les livraisons sont attribuées à la tournée (via par exemple la saisie de bordereaux de livraison), vous pouvez voir dans cette partie du formulaire la liste de toutes ces livraisons prévues.
REPRESENTANTS
Ce formulaire vous permet de consulter ou de paramétrer tout ce qui est lié à un représentant.
Pour ajouter un nouveau représentant, utilisez le bouton Nouveau dans la barre d'outils.
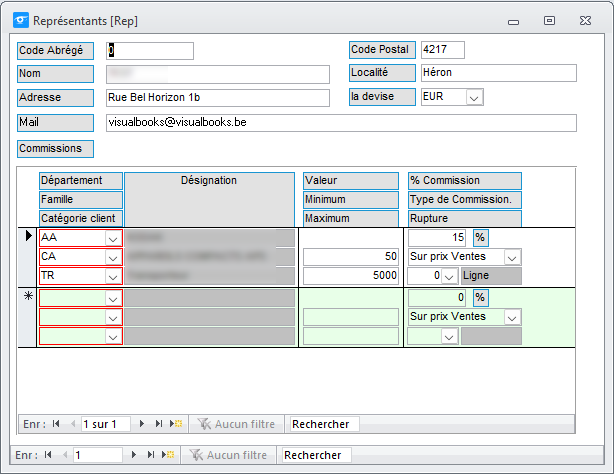
CODE ABREGE
Encodez ensuite dans cette zone REPRESENTANT un code de 3 caractères maximum qui permet d'identifier le représentant.
NOM
Donnez ici le nom complet du représentant. Ce nom peut avoir au maximum 30 caractères.
ADRESSE
Il s'agit de l'adresse du représentant (numéro et la rue). Cette zone peut contenir au maximum 30 caractères.
CODE POSTAL
C'est le code postal du représentant.
LOCALITE
Encodez ici la localité du représentant. Elle peut avoir au maximum 30 caractères.
DEPARTEMENT
Chaque représentant peut être lié à un ou plusieurs départements particuliers. Dans ce cas, vous pouvez donner le code du département en question dans cette zone.
Pour rechercher un département, utilisez les boutons SWITCH-DEPART-RETOUR dans la barre d'outils. Vous pouvez accéder à la liste des départements en cliquant simplement sur la flèche.
FAMILLE
Si les représentants dans un même département sont responsables de telle ou telle famille de produits, il est aussi possible de lier le représentant à la famille ou les familles de produits dont il s'occupe.
Il suffit de donner le code de famille dans cette zone.
Pour rechercher une famille, utilisez les boutons SWITCH-DEPART-RETOUR dans la barre d’outils. Vous pouvez accéder à la liste des familles existantes en cliquant simplement sur la flèche.
% COMMISSION SUR VENTE
C'est ici que vous pouvez donner un pourcentage de commission au représentant.
TYPE DE COMMISSION
La commission peut être calculée selon deux manières, sur le montant facturé ou sur la marge bénéficiaire. Pour choisir l'une ou l'autre, cliquez sur la flèche et sélectionnez la méthode de calcul qui vous intéresse.
REPRESENTANT IMPRESSION COMMISSIONS
Ce formulaire permet d'imprimer des listes qui résument les situations des commissions des représentants.
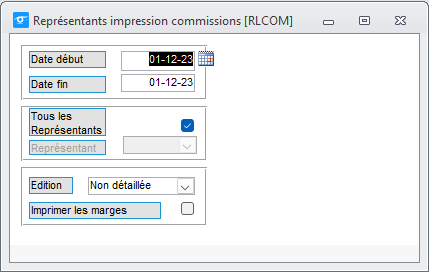
DATE DEBUT
Vous pouvez imprimer des listes qui résument les situations des commissions des représentants. Il faut dès lors, fixer une fourchette de dates dans laquelle vous voulez
imprimer la liste.
Inscrivez dans cette zone la date à partir de laquelle l'impression débute.
DATE FIN
C'est la date au-delà de laquelle vous ne voulez pas imprimer les commissions des représentants. Par défaut, Visual Books vous propose la date du jour mais vous pouvez toujours la modifier.
Le format accepté de la date est toujours JJ/MM/AA
Par exemple, 01/01/
TOUS LES REPRESENTANTS
Cochez cette case si vous voulez imprimer la liste des commissions concernant tous les représentants.
REPRESENTANT
Si vous ne voulez imprimer que la commission d'un représentant particulier, choisissez ici un représentant.
Pour accéder à la liste des représentants, cliquez sur la flèche.
EDITION
Visual Books vous propose plusieurs choix de présentations possibles : pas de détail, avec total par factures, total par article, total ligne...
Pour choisir l'une ou l'autre présentation, cliquez simplement sur la flèche et sélectionnez la présentation voulue.
IMPRIMER LES MARGES
Cochez cette case si vous voulez imprimer les marges.
REPRESENTANT IMPRESSION VENTE COMPTABLE
Ce formulaire permet d'imprimer la liste des ventes comptables réalisées par les représentants. Vous pouvez choisir une fourchette de périodes dont vous voulez imprimer la liste des ventes d'un représentant particulier ou de tous les représentants.
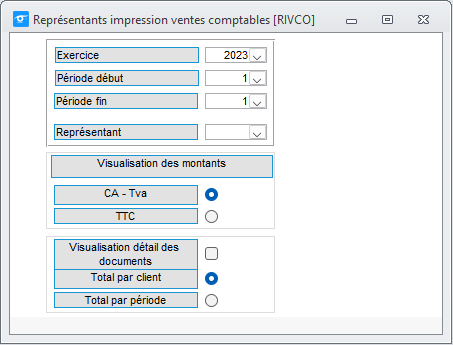
PERIODE DEBUT
Choisissez ici une période comptable. Seules les ventes qui sont réalisées à partir de cette période et jusqu'à la période précisée dans la zone PERIODE FIN seront imprimées.
Pour connaître les périodes comptables de l'exercice, cliquez sur la flèche.
PERIODE FIN
Choisissez ici une période comptable. Seules les ventes qui sont réalisées à partir de la période dans la zone PERIODE DEBUT et jusqu'à cette période seront imprimées.
Pour connaître les périodes comptables de l'exercice, cliquez sur la flèche.
TOUS LES REPRESENTANTS
En cochant cette case, vous choisissez l'option d'imprimer la liste des ventes de tous les représentants.
REPRESENTANT
Si vous voulez imprimer la liste des ventes d'un représentant particulier, choisissez ici son code.
Pour accéder à la liste des représentants, cliquez simplement sur la flèche.
STATISTIQUES VENTES PAR REPRESENTANT
Ce formulaire permet de visualiser les statistiques des ventes par représentant. Vous pouvez choisir une fourchette de périodes dont vous voulez visualiser cette statistique.
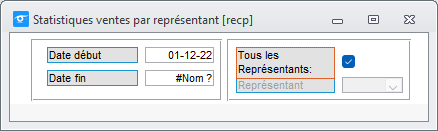
PERIODE DEBUT
Choisissez ici une période comptable. Seules les ventes qui sont réalisées à partir de cette période et jusqu'à la période précisée dans la zone PERIODE FIN seront imprimées.
Pour connaître les périodes comptables de l'exercice, cliquez sur la flèche.
PERIODE FIN
Choisissez ici une période comptable. Seules les ventes qui sont réalisées à partir de la période dans la zone PERIODE DEBUT et jusqu'à cette période seront imprimées.
Pour connaître les périodes comptables de l'exercice, cliquez sur la flèche.
TOUS LES REPRESENTANTS
En cochant cette case, vous choisissez l'option d'imprimer la liste des ventes de tous les représentants.
REPRESENTANT
Si vous voulez imprimer la liste des ventes d'un représentant particulier, choisissez ici son code.
Pour accéder à la liste des représentants, cliquez simplement sur la flèche.
 Remonter en haut de la page
Remonter en haut de la page
