GESTION COMMERCIALE - COMMANDE FOURNISSEUR
DOCUMENT
Ce formulaire vous permet soit de créer un nouveau document, soit de consulter un document existant d'un fournisseur.

Les différents types de documents à créer sont proposés dans la partie gauche du formulaire et la liste des documents existants, même ceux qui sont non modifiables, est affichée dans la partie droite du formulaire.
TYPE DE NOUVEAU DOCUMENT
Il permet de créer de nouveaux documents.
Pour choisir le type de document que vous voulez créer, cochez simplement sur la case à cocher correspondant.
Après avoir fait ce choix, cliquez sur le bouton V vert pour confirmer.
Le programme va ouvrir le formulaire de saisie pour le nouveau document.
NUMERO FOURNISSEUR
Cette zone permet de choisir le numéro de référence du fournisseur dont on veut visualiser les documents.
Utilisez les boutons SWITCH-DEPART-RETOUR ou double-cliquez sur la zone pour rechercher un fournisseur.
Si cette zone est laissée vide, la liste des documents contient les documents de tous les fournisseurs.
DOCUMENTS NON MODIFIABLES
Si vous voulez visualiser les documents non modifiables, cochez cette case. Sinon, seuls les documents modifiables seront affichés dans la liste.
DOCUMENTS EXISTANTS
Vous voyez dans cette liste tous les documents existants et leurs diverses informations comme la date de création, le numéro de fournisseur, le type de document...
Si vous avez spécifié un numéro de fournisseur dans la zone N° FOURNISSEUR, seuls les documents relatifs à ce fournisseur sont énumérés dans la liste.
Par contre, si le choix d'un fournisseur particulier n'a pas été fait, il apparaît alors ici, tous les documents existants (ex.: de tous les fournisseurs).
Pour consulter ou modifier un document, il suffit de double-cliquer sur le document.
Attention: si le document est non modifiable, vous pouvez uniquement le consulter.
SAISIES
Ce formulaire permet d'encoder les commandes pour les fournisseurs.
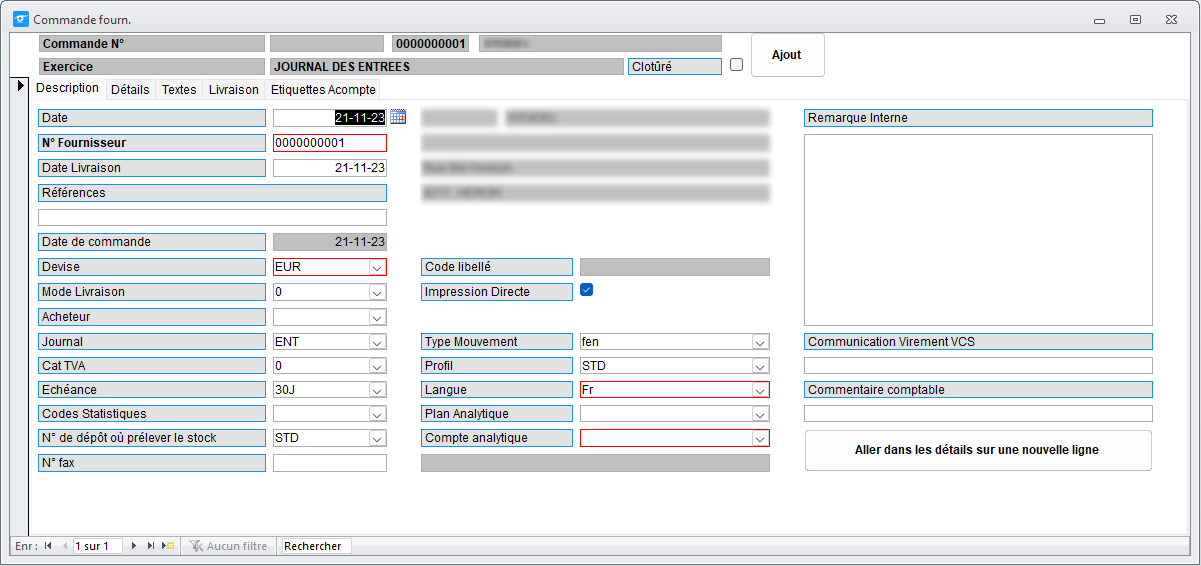
Il se compose de 4 pages différentes :
1 – Description.
2 – Détails.
3 – Textes.
4 – Etiquettes Acompte
DATE DU DOCUMENT
Il s'agit de la date du document.
Par défaut, le programme vous propose la date du jour. Vous avez toujours la possibilité de changer cette date.
Le format de la date est JJ/MM/AAAA.
Par exemple: 01/01/
N° FOURNISSEUR
Introduisez ici le numéro de compte de votre fournisseur.
Il est possible d'effectuer une recherche en utilisant les boutons SWITCH-DEPART-RETOUR dans la barre d’outils.
La saisie de ce numéro importera dans le document un certain nombre de paramètres décrits dans la fiche fournisseur de celui-ci.
MODE DE LIVRAISON
Vous pouvez préciser ici un mode de livraison.
Pour connaître les modes de livraison existants, cliquez sur la flèche. Pour sélectionner, cliquez simplement sur le mode de livraison.
ACHETEUR
Vous pouvez noter dans cette zone la personne responsable du document.
Cette information permet par exemple, en cas de besoin, de retrouver le représentant qui a préparé le document.
Pour connaître les acheteurs existants, cliquez sur la flèche. Pour en sélectionner un dans la liste, cliquez sur l'élément.
CATEGORIE DE TVA
Précisez ici la catégorie de TVA du fournisseur.
Pour faire apparaître les différentes catégories de TVA existantes, cliquez sur la flèche.
ECHEANCE
Cette zone est réservée pour préciser une échéance de paiement.
Pour connaître la liste des échéances, cliquez sur la flèche. Choisissez en cliquant sur l'échéance voulue.
CODE STATISTIQUE
Vous pouvez choisir ici un code pour les statistiques.
Pour connaître les statistiques disponibles, cliquez simplement sur la flèche. Pour en sélectionner une, cliquez simplement sur le code.
N° DE DEPOT OU PRELEVER LE STOCK
Il vous est possible de spécifier le dépôt dans lequel seront ajoutés tous les articles du documents. Ce dépôt sera transmis dans chaque ligne du document. Dans chacune de ces lignes, il vous sera également possible de le modifier. Par défaut, le dépôt est vide (dépôt principal).
VOS REFERENCES
Cette zone est réservée pour encoder la référence du document.
N° FAX
Vous pouvez en cas de nécessité, introduire ici un numéro de fax. Si vous disposez d’une carte Modem/Fax, il est possible de rediriger le document vers le fax en appuyant sur le bouton FAX de la barre d’outils.
DATE DE LIVRAISON
Elle est réservée pour encoder une date de livraison estimée ou certaine, date recopiée dans la date de livraison de chaque ligne du document.
Le format de date accepté est JJ/MM/AAAA
Par exemple: 01/01/
BLOQUER
Si cette case est cochée, il signifie que le document est non-modifiable.
REMARQUE INTERNE
Cette zone vous permet de noter une remarque relative à une utilisation interne de votre société.
Par exemple, une remarque du style: "Si DUPONT est absent, en cas de problème, DURAND est responsable du document"
IMPRESSION DIRECTE
Cette case à cocher vous permet soit d'imprimer directement le document (vous cochez la case), soit de le laisser en attente (vous ne cochez pas la case), la valeur initiale est définie dans les paramètres généraux.
Le fait d'imprimer un document entraîne l'attribution d'un numéro à ce document. Dans le cas des imputations factures d’achat et note de crédit, le compteur utilisé est celui du journal comptable associé.
PROFIL DOCUMENT
Vous pouvez préciser ici le profil document avec lequel le document sera imprimé, si celui transmis du fournisseur ne vous convient pas.
Pour rechercher les profils documents fournisseurs existants, cliquez simplement sur la flèche.
LANGUE
Vous pouvez préciser ici la langue avec lequel le document sera imprimé, si celle transmise du fournisseur ne vous convient pas.
Pour rechercher les codes langue existants, cliquez simplement sur la flèche.
AJOUT
(Cf 2.02.01.03)
ALLER DANS LE DETAIL SUR UNE NOUVELLE LIGNE
Cliquer sur ce bouton vous présentera l’écran de saisie des lignes du document en vous positionnant après la dernière ligne de clui-ci.
Deuxième partie : Détails
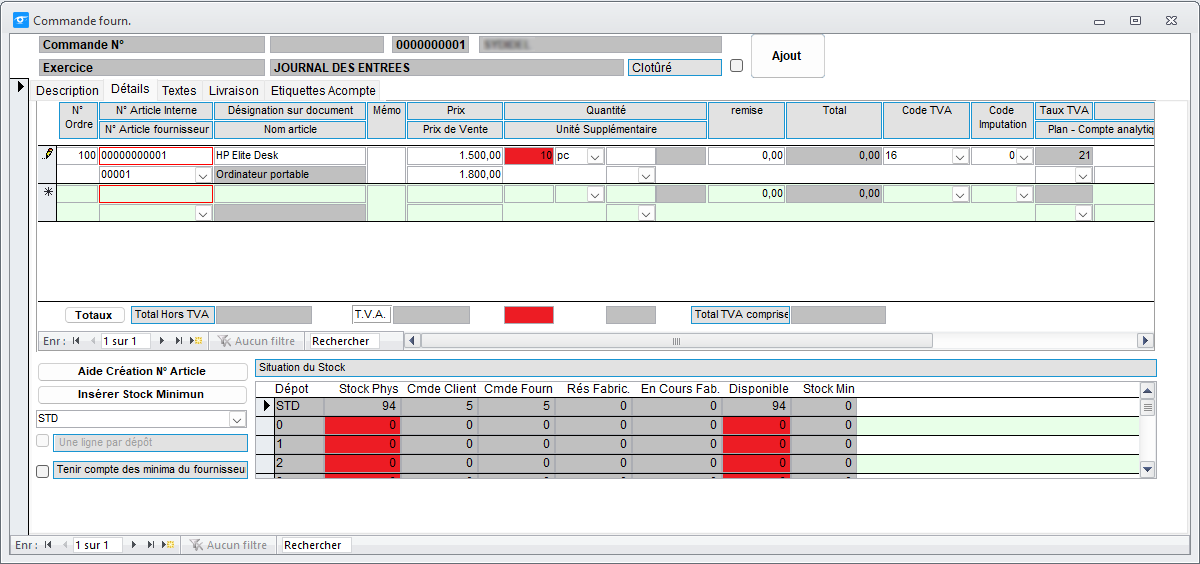
N° D'ORDRE
Il s'agit du numéro d'ordre de la ligne dans l'impression du document. Chaque nouvelle ligne est incrémentée par 100. Si vous désirez intercaler des lignes dans les lignes existantes, il suffit de spécifier un n° d'ordre intermédiaire entre 2 lignes existantes.
Exemple :
N° ordre Produit
100 Lave-vaisselle super grand sport
200 Hotte de cuisine type père Noël
Je désire intercaler une ligne :
150 Serviette éponge
Si vous désirez visualiser immédiatement les modifications dans les lignes appuyez simultanément sur MAJUSCULE F9
N° ARTICLE INTERNE
Il s'agit de l'article de votre fichier article, vous pouvez laisser cette zone vide si vous désirez encoder une ligne libre. Si une fiche article fournisseur existe pour cet article et ce fournisseur, les divers renseignements article, désignation, prix, mémo,... seront repris de cette fiche.
Utilisez les boutons SWITCH-DEPART-RETOUR, pour rechercher vos articles.
N° ARTICLE FOURNISSEUR
Cette zone est réservée pour encoder le numéro d'article du fournisseur.
DESIGNATION SUR DOCUMENT
La désignation provient généralement du fichier article mais est cependant modifiable. Si votre n° article est vide, la désignation sera considérée soit comme une ligne libre ou de commentaire.
Une ligne de commentaire est caractérise par aucune quantité (même pas 0), aucun prix (même pas 0) et aucun code tva.
NOM ARTICLE
Désignation provenant du fichier article.
MEMO
Vous pouvez donner ici un texte de mémo concernant la ligne de commande. Lors d’une commande, le mémo se trouvant dans l’article sera proposé par défaut, ou de la fiche article fournisseur.
PRIX
Il est affiché ici le dernier prix d'achat de l'article. Ce prix est bien sûr modifiable.
PRIX DE VENTE
Il est affiché ici votre prix de vente de l'article. Ce prix peut être recalculé en fonction du pourcentage défini dans le formulaire FOURNISSEUR ou en fonction d’une table de revalorisation par département famille définie dans les paramètres.
QUANTITE
Il s'agit de la quantité à traiter.
UNITE
Vous pouvez choisir ici une unité pour l'article.
Pour connaître les unités disponibles, cliquez sur la flèche. Pour sélectionner une unité, cliquez simplement sur l'unité voulue.
QUANTITE UNITE DE COMMANDE
Quantité vendue dans une unité particulière choisie pour ce fournisseur ou récupérée par défaut de la fiche article fournisseur.
Si cette unité est choisie, la quantité en unité de commande se transformera en quantité en unité de stockage en fonction des facteurs de conversion, et vice-versa si vous vous trouvez dans la quantité en unité de stockage.
UNITE DE COMMANDE
Vous pouvez choisir ici un code abréviation d’unité supplémentaire, les quantités éventuellement saisies seront adaptées. Ce code abréviation peut être automatiquement transmis par l’article.
REMISE
Vous pouvez encoder ici une remise accordée par le fournisseur.
CODE DE TVA
Cette zone provient du fichier articles et est nécessaire pour effectuer le calcul de la TVA., elle peut être modifiée dans des cas particuliers.
CODE D'IMPUTATION
Provient en principe du fichier article et peut être modifié dans des cas particuliers.
DEPOT
Au départ, identique au dépôt où prélever le stock du document, il peut être modifié.
Pour choisir affichez la liste des dépôts, cliquez sur la flèche. Pour choisir le dépôt, cliquez sur une ligne.
PLAN ANALYTIQUE
Si vous possédez le module analytique, il vous sera possible de suivre vos documents en précisant ici un plan analytique.
COMPTE ANALYTIQUE
Si vous possédez le module analytique, il vous sera possible de suivre vos documents en précisant ici un compte analytique après avoir choisi un plan analytique.
MISE A JOUR DU STOCK
Cette case cochée demandera la mise à jour du stock en fonction des quantités précisées pour l’article.
DATE DE LIVRAISON DEMANDEE
Au départ identique à la de livraison prévue du document, elle peut être modifiée.
Le format de date accepté est JJ/MM/AAAA
Par exemple: 01/01/
DATE DE LIVRAISON CONFIRMEE
Au départ identique à la de livraison prévue du document, elle peut être modifiée.
Le format de date accepté est JJ/MM/AAAA
Par exemple: 01/01/
INSERER STOCK MINIMUM
Ce bouton permet de créer automatiquement un certain nombre de lignes dans un document de façon à combler la différence entre le stock physique de l’article et le stock minimum renseigné dans la fiche article, en commandant chez le fournisseur choisi dans le document traité.
Troisième partie : Textes
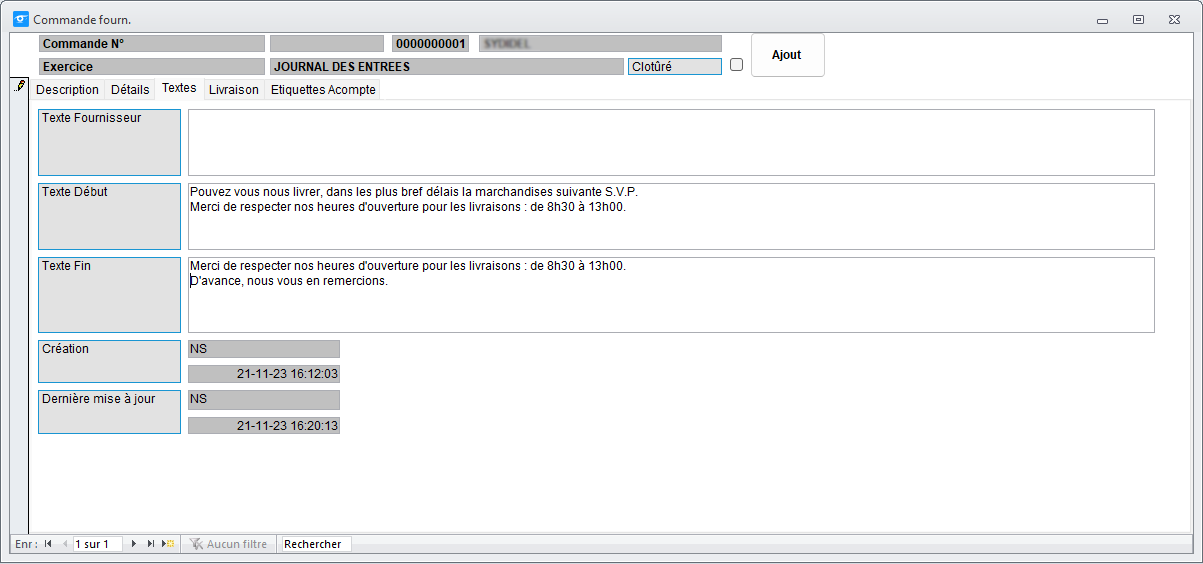
TEXTE DEBUT DOCUMENT
Cette zone est réservée pour encoder un texte que vous désirez ajouter au début du document.
TEXTE FIN DOCUMENT
Cette zone est réservée pour encoder une remarque ou une note que vous désirez ajouter à la fin de document.
Par exemple, dans une commande, vous pouvez signaler dans cette zone de texte un message du style: "Veuillez nous livrer la marchandise au plus tard pour le 01/01/"
COMMENTAIRE COMPTABLE
Commentaire transmis à la pièce comptable lors de la comptabilisation du document. En son absence, le commentaire généré sera le nom du fournisseur utilisé pour l’imputation facture d’achat.
Quatrième partie : Livraison
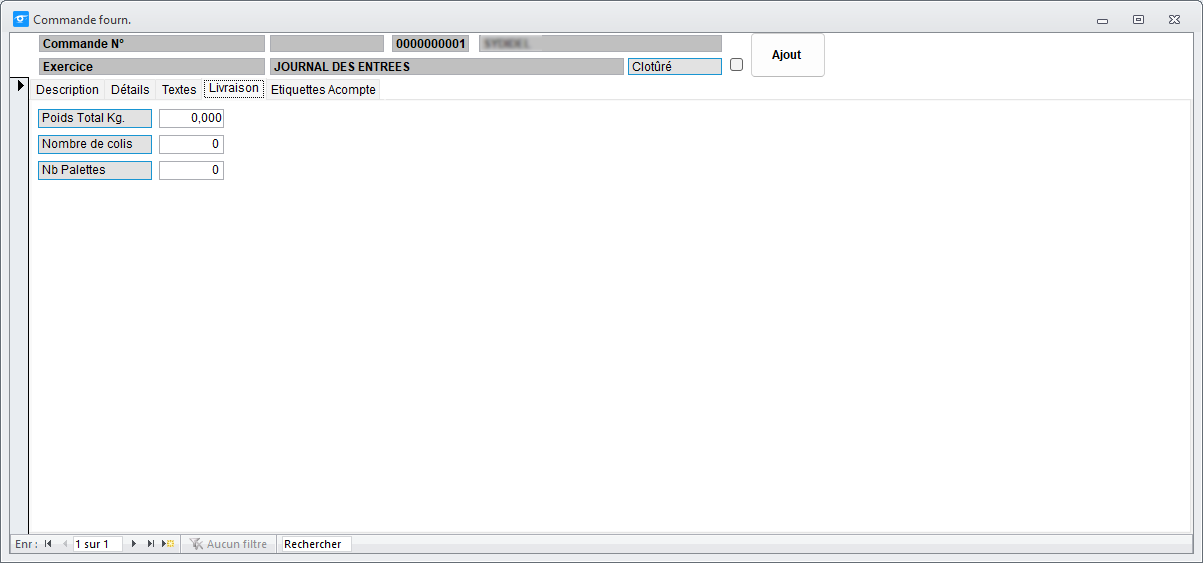
Cinquième partie : Etiquettes Acompte
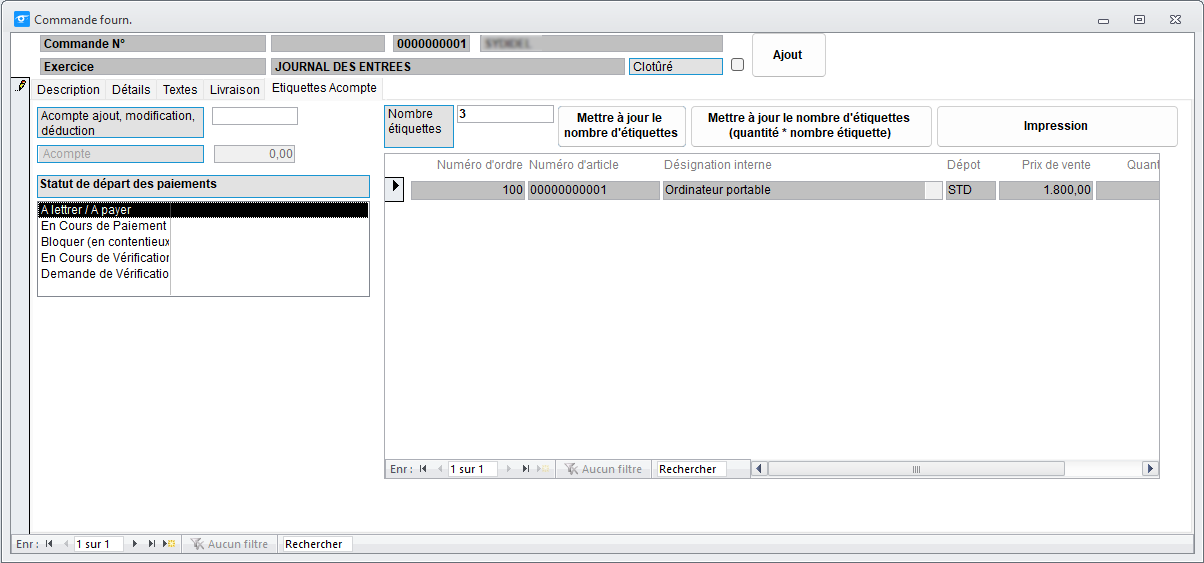
ETIQUETTES
En poussant sur sur bouton, vous imprimerez autant d’exemplaires d’étiquettes concernant les articles du document traité.
NOMBRE ETIQUETTE
Nombre d’étiquettes que l’on va imprimer en poussant sur le bouton « Etiquettes ».
INTRODUIRE UN ACOMPTE
Cliquer sur ce bouton permettra de noter un acompte que vous versez au fournisseur.
ACOMPTE
Dans le cas où un acompte est versé pour la commande, vous pouvez en introduire le montant dans cette zone.
Lors de la validation d’un document, si le renseignement « Impression directe » n’est pas positionné, le document saisi remplacera la précédente version de celui-ci, si elle existe.
Lorsque « Impression directe » est positionné, en plus du processus précédent, une impression du document se déroulera également dans le nombre d’exemplaires décrit dans les profils documents.
Troisièmement, si le document est une imputation facture d’achat ou une note de crédit, si « Impression directe » est positionné, un processus de comptabilisation sera proposé, ayant pour but la transformation en mouvements comptables, génération de mouvements de stocks, la création de fiches articles fournisseurs, la mise à jour des statistiques de l’article et de ses prix d’achat.
Le même processus pourra se passer au stade des réceptions et renvois marchandises, mais dans ce cas, aucun mouvement comptable ne sera généré et la facture ou la note de crédit fournisseur devra être également encodée au niveau comptable, dès sa réception.
TRANSFERT COMMANDE FOURNISSEUR
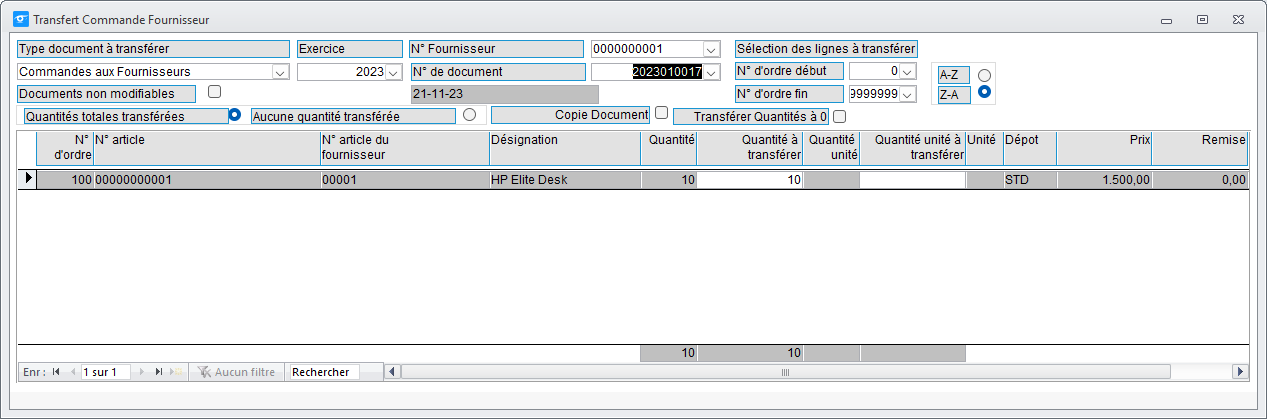
Lorsque vous cliquez sur le bouton INSERER DOCUMENT dans le formulaire de saisie, ce formulaire apparaît.
C'est via ce formulaire que vous pouvez appeler les documents existants et les transférer dans le formulaire COMMANDE FOURNISSEUR.
NUMERO DE DOCUMENT
Vous trouvez dans cette liste tous les numéros des documents relatifs au fournisseur choisi.
Pour accéder à la liste, il suffit de cliquer sur la flèche et pour sélectionner un document donné, cliquez simplement sur le document.
NUMERO D'ORDRE DEBUT
Lorsque vous avez sélectionné un numéro de document, vous pouvez en plus choisir les lignes détails à transférer.
Ces lignes sont représentées selon un numéro d'ordre. Pour spécifier à partir de quelle ligne vous souhaitez transférer, entrez dans cette zone son numéro d'ordre. Seules les lignes qui sont comprises entre cette ligne et celle précisée dans la zone NUMERO D'ORDRE FIN seront transférées.
Pour connaître les numéros d'ordre disponibles, cliquez simplement sur la flèche. D'autres informations que le numéro d'ordre seront affichées et vous permettront de choisir la ligne à transférer.
Pour sélectionner un numéro, cliquez sur le numéro voulu.
NUMERO D'ORDRE FIN
Lorsque vous avez sélectionné un numéro de document et le numéro d'ordre de la ligne qui débute le transfert, il vous reste à préciser ici le numéro d'ordre de la ligne qui termine le transfert.
Ces deux numéros délimitent l'ensemble des lignes qui seront transférées.
Pour connaître les numéros d'ordre disponibles, cliquez simplement sur la flèche. D'autres informations que le numéro d'ordre seront affichées et vous permettront de choisir la ligne.
Pour sélectionner un numéro, cliquez sur le numéro voulu.
QUANTITE
Dès que la sélection des lignes à transférer est faite, vous apercevez ces lignes dans la deuxième partie du formulaire.
Vous pouvez en plus préciser ici la quantité de l'article que vous voulez transférer.
Lorsque vous validez le transfert par le V VERT, les lignes dont les quantités à transférer sont vierges seront transférées avec l’intégralité de la quantité. Dans notre exemple, ce sera 10 pièces.
Pour ne transférer aucune quantité de la ligne, introduisez 0 dans la quantité à transférer.
Lors de la validation du transfert, les quantités contenues dans le document d’origine sont intégralement restituées au stock. Si le transfert concerne tout le document, celui-ci disparaîtra des documents en attente. Les quantités ne seront déduites de nouveau que lors de la validation du document de réception des lignes transférées.
Attention : Sortir du document de réception des lignes transférées par la porte aura pour conséquence, la dispartion du document initial sans document final contenant les lignes transférées.
CONSULTATION MOUVEMENTS
(Cf Paragraphe 2.01.04)
EFFACER LES DOCUMENTS
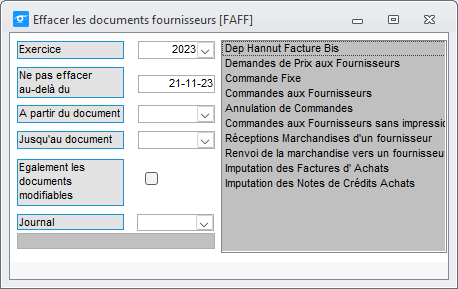
Lorsque l'existence d'un document n'a plus sa raison d'être, (par exemple une commande non aboutie), vous pouvez utiliser ce formulaire pour les enlever de la base de données.
A PARTIR DU DOCUMENT
Cette zone permet de fixer un numéro de document à partir duquel vous désirez effacer.
Pour accéder à la liste de documents, cliquez simplement sur la flèche et choisissez en cliquant sur le document.
JUSQU'AU DOCUMENT
Cette zone permet de préciser un numéro de document au delà duquel vous ne voulez pas effacer.
Pour accéder à la liste de documents, cliquez simplement sur la flèche et choisissez en cliquant sur le document.
DATE A NE PAS DEPASSER
Vous pouvez aussi inscrire ici une date limite à ne pas dépasser. Cela signifie que seuls les documents dont la date est antérieure à celle-ci seront effacés.
Par défaut, le programme vous propose la date du jour. N'oubliez pas de la modifier si vous voulez une autre date. Cet oubli peut causer des effacements non désirez et donc fatal pour vos données !
SUPPRESSION DES DOCUMENTS MODIFIABLES
Si vous cochez cette case, vous donnez le feu vert pour supprimer les documents qui sont encore modifiables.
N’utilisez cet option que dans des cas très précis et avec prudence. Ne perdez pas de vue que l’effacement d’un document modifiable provoque la mise à jour des stocks.
TYPE DE DOCUMENT
Les cases à cocher dans ce groupe d'options permet de choisir un type de document (demande d'offre, commande, ...) que vous désirez supprimer.
GESTION DES IMPUTATIONS D’ACHATS DES ARTICLES
Ce formulaire permet l'encodage des codes se trouvant sur la fiche article.
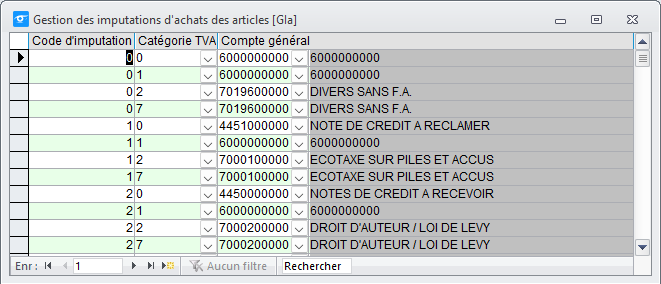
Ces codes permettront la ventilation comptable de vos factures d'achat suivant la nature de l'article.
Vous pouvez créer de nouveaux codes en vérifiant toutefois l'existence des comptes généraux d'achats.
CODE D'IMPUTATION
Cette zone permet d'encoder un code d'imputation qui sera lié à un compte comptable.
Ce code doit être unique. La relation entre ce code et le compte d'imputation est unique. Autrement dit, vous ne pouvez pas attribuer deux codes d'imputation à un seul compte général et inversément.
Pour créer un nouveau code d'imputation, utilisez le bouton Nouveau dans la barre d’outils.
COMPTE GENERAL
Choisissez un compte dans la liste pour le lier au code d'imputation.
Ce compte sera utilisé chaque fois que vous sélectionnerez dans une saisie d'écriture, le code d'imputation correspondant.
La relation entre ce code et le compte d'imputation est unique. Autrement dit, vous ne pouvez pas attribuer deux codes d'imputation à un seul compte général et inversément.
IMPRESSION INTERNES DES DOCUMENTS
Ce formulaire permet de générer l'impression des documents pour votre usage interne.
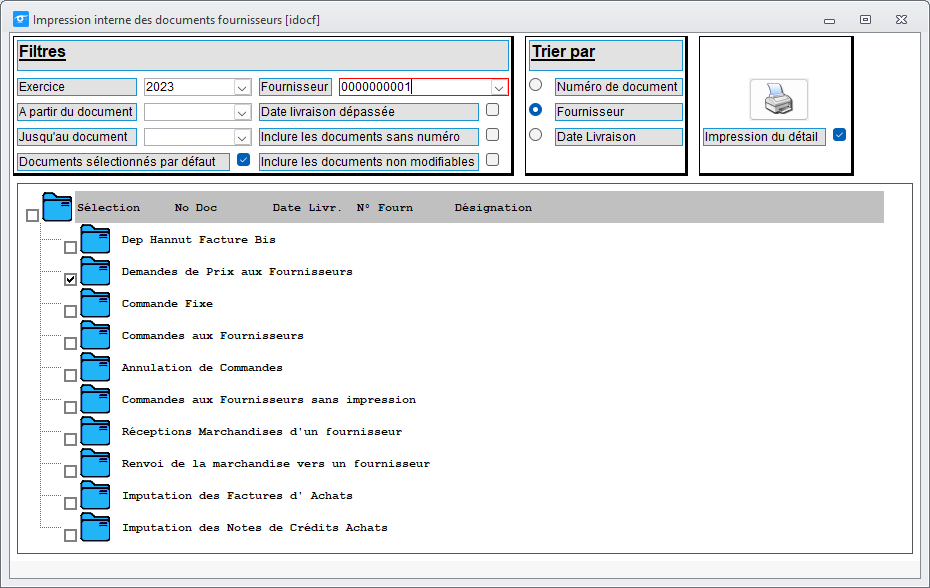
A PARTIR DU DOCUMENT
Cette zone permet de préciser un numéro de document. Seuls les documents à partir de ce numéro jusqu'au numéro dans la zone DOCUMENT FIN seront imprimés.
Pour connaître la liste des documents, cliquez sur la flèche.
Cette liste contient les documents correspondants au type de document que vous avez coché dans le groupe d'options à droite du formulaire.
JUSQU’AU DOCUMENT
Cette zone permet de préciser un numéro de document. Seuls les documents à partir du numéro dans la zone DOCUMENT DEBUT jusqu'au numéro dans cette zone-ci seront imprimés.
Pour connaître la liste de document, cliquez sur la flèche.
Cette liste contient les documents correspondants au type de document que vous avez coché dans le groupe d'options à droite du formulaire.
IMPRIMER EGALEMENT LES DOCUMENTS N’AYANT PAS RECU DE NUMERO
En cochant cette case, vous donnez l'ordre d'imprimer aussi les documents qui n'ont pas encore reçu un numéro.
TYPE DE DOCUMENT (OFFRE ...)
Ce groupe d'options permet de choisir un type de document que vous voulez imprimer.
IMPRESSION DU DETAIL
Cette case à cocher permet de préciser si vous voulez ou non imprimer les détails du document.
IMPRESSION MOUVEMENTS
(Cf Paragraphe 2.01.08)
NUMERO DE DOCUMENT PAR EXERCICE
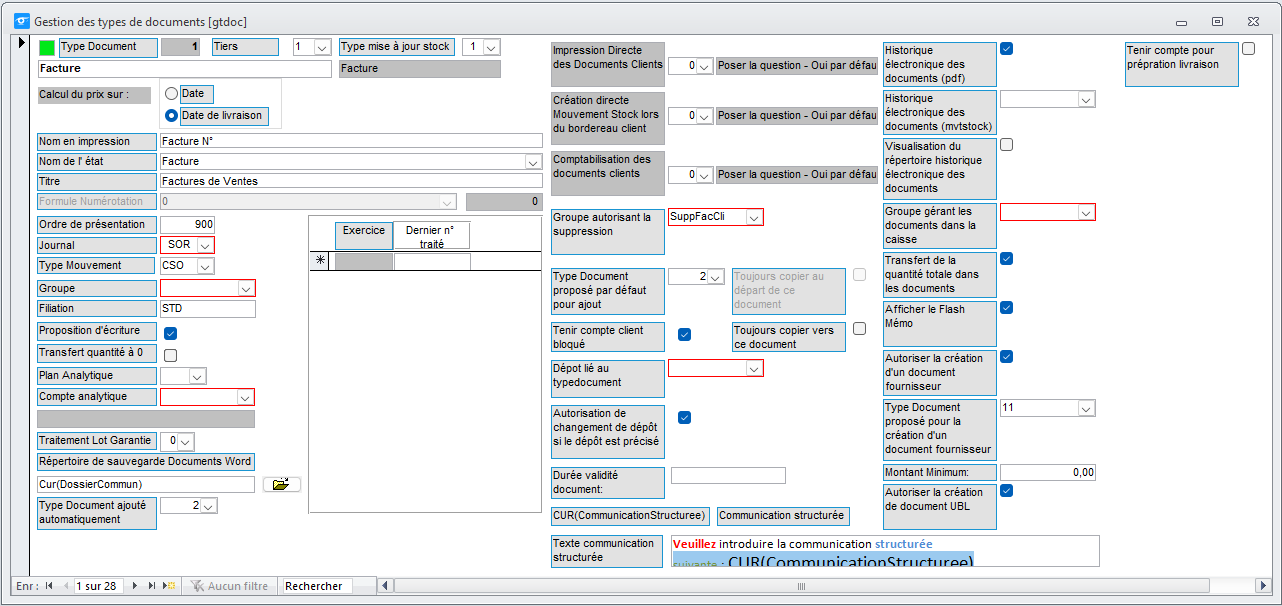
Lors d’une impressiond’un document sans n°, le document du type envisagé prendre la valeur suivant celle présente dans ce formulaire dans l’exercice actif dans lequel se trouve la société. Exemple : si vous imprimez une réception fournisseur dans l’exercice actif , son numéro sera 2.
Vous pouvez bien sûr modifier ces numéros de documents si nécessaire.
PROFILS DOCUMENTS D’ACHATS
Ce formulaire permet de créer et paramétrer des profils du document d'achat.
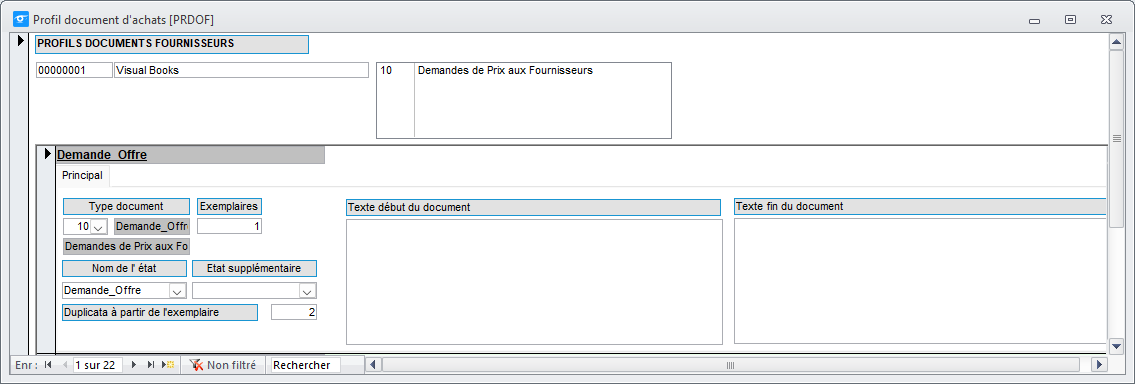
Ces profils seront utilisés lors de l'impression des documents commerciaux comme offres, bordereau de réception de marchandises...
Le nom de profil se trouve également dans le formulaire FOURNISSEURS.
Si un profil document n’existe pas pour le type de document envisagé, l’impression envisagera le profil standard STD. Si celui-ci n’existe pas, l’impression utilisera l’état standard attaché au type de document.
NOM DU PROFIL
Cette zone contient le nom du profil de document.
Pour créer un nouveau profil, cliquez sur le bouton Nouveau.
TYPE DE DOCUMENT
Cette zone contient le type de document.
Pour connaître la liste des documents, cliquez sur la flèche.
EXEMPLAIRES
Elle contient un chiffre. Lors de l'impression du document précisé dans la zone NOM DE L'ETAT, ce chiffre détermine le nombre d'exemplaires.
TEXTE DEBUT DU DOCUMENT
Vous pouvez encoder ici un texte qui s'imprimera au début du document.
Par exemple, pour un ticket de caisse, vous pouvez inscrire ici un texte qui contient le nom et le numéro de téléphone du magasin et éventuellement le nom du vendeur.
TEXTE FIN DU DOCUMENT
Vous pouvez encoder ici un texte qui sera imprimé à la fin du document.
Par exemple, pour une action de tombola, vous pouvez inscrire la phrase : "Gardez précieusement votre facture, c'est votre billet de tombola! Le prochain tirage est prévu pour le 01/01/"
ETAT DU DOCUMENT
Cette zone contient le nom de l'état (la squelette ou le lay-out) qu'utilise le programme pour imprimer le document.
CHAINAGE DE DOCUMENTS
Si vous voulez imprimez une réception marchandise et que l’imputation facture d’achat s’imprime ensuite sans aucune altération du document, vous pouvez utilisez le chainage en décidant que le type de document suivant est l’imputation facture d’achats. Pour ce faire, dans le profil « Réception Marchandise », cliquez sur la flèche et choisissez le type de document imputation facture d’achat.
 Remonter en haut de la page
Remonter en haut de la page
