PRESENTATION - INSTALLATION VISUAL BOOKS
Installation / Mise à jour de Microsoft SQL Serveur
ATTENTION: Veuillez procéder à l'installation du produit Microsoft SQL Serveur que si vous avez les connaissances requises pour le faire.
Si ce n'est pas le cas, veuillez prendre contact avec votre installateur informatique.
Installation de Microsoft SQL Serveur
Dans le cadre d'une utilisation de Visual Books en réseau, vous devez avoir une version Microsoft SQL Serveur (Express) entre 2005 et 2012
installée sur le Serveur du réseau auquel est connecté le poste sur lequel vous voulez effectuer l'installation de Visual Books.
Vous trouverez dans le kit d'installation deux versions Express de Microsoft SQL Serveur que vous pourrez, en fonction de vos besoin,
soit dans le dossier nommé 'SQL Server 2005 Express Edition SP4' soit dans le dossier nommé 'SQL Server 2008 R2 SP2 - Express Edition'.
Cliquez sur l'executable qui convient à votre environnement pour lancer la procédure d'installation.
Mise à jour Microsoft SQL Serveur
Les mises à jour de Microsoft SQL Serveur se font par le biais de Microsoft Update.
Vous pouvez y acceder en allant de le Menu démarrer, ensuite dans panneau de configuration et dans la catégorie 'Système et sécurité' vous trouverez 'Windows Update'.
Dans la partie de gauche, cliquez sur 'Rechercher des mises à jour' afin de voir si il n'y a pas des mises à jour à effectuer.
Création d'un lecteur réseau
Ouvrez une fenêtre explorateur Windows (Raccourci: Touche Windows + E).
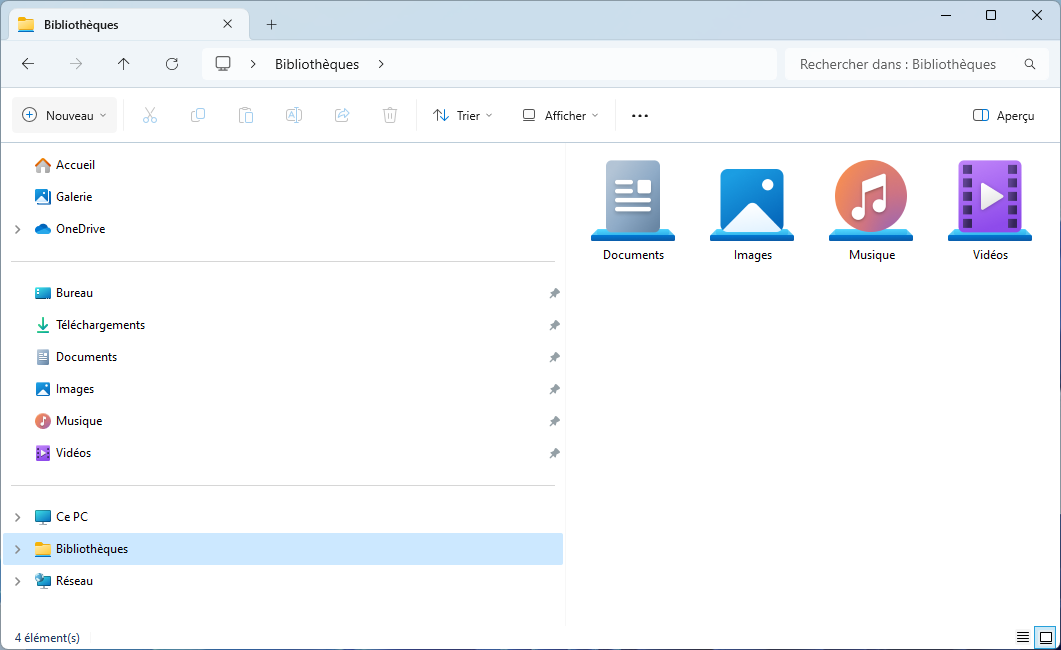
Une fois une fenêtre explorateur Windows ouverte, dans la partie de gauche, faites un clique droit sur 'Ordinateur'.
Dans le menu contextuel ouvert suite au clique droit, faites un clique sur 'Connecter un lecteur réseau...'
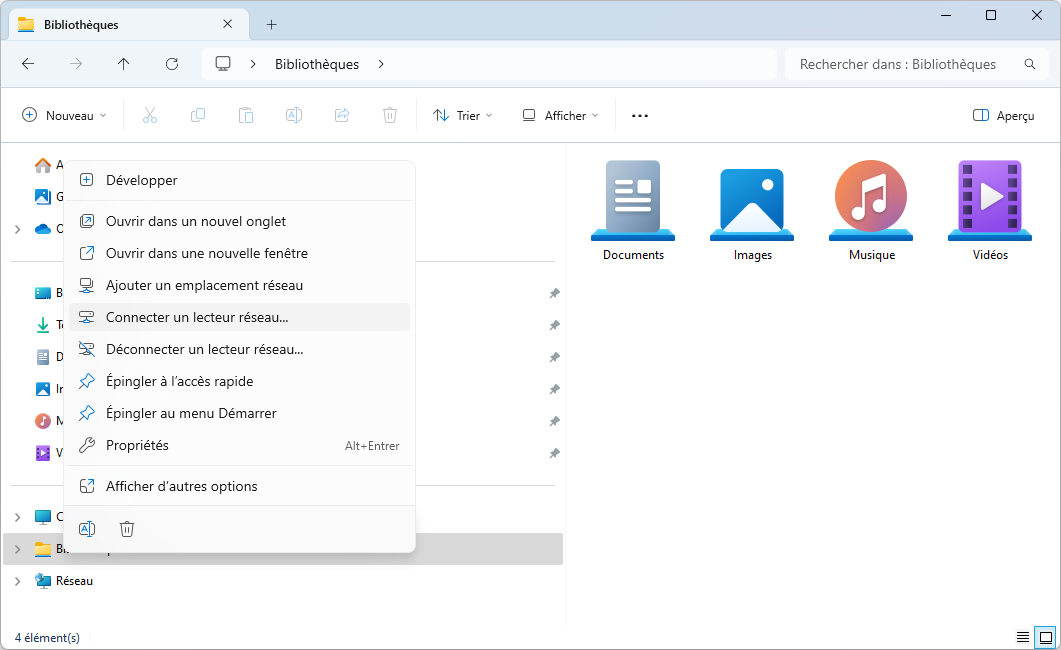
En générale la lettre du lecteur sera 'V:'(pour VisualBooks).
Vous pourrez atteindre le dossier en cliquant 'Parcourir' et en allant chercher sur le serveur le dossier en générale nommé 'Visual'.
Cochez également la case 'Se reconnecter à l'ouverture de session' avant de cliquer sur 'Terminer'
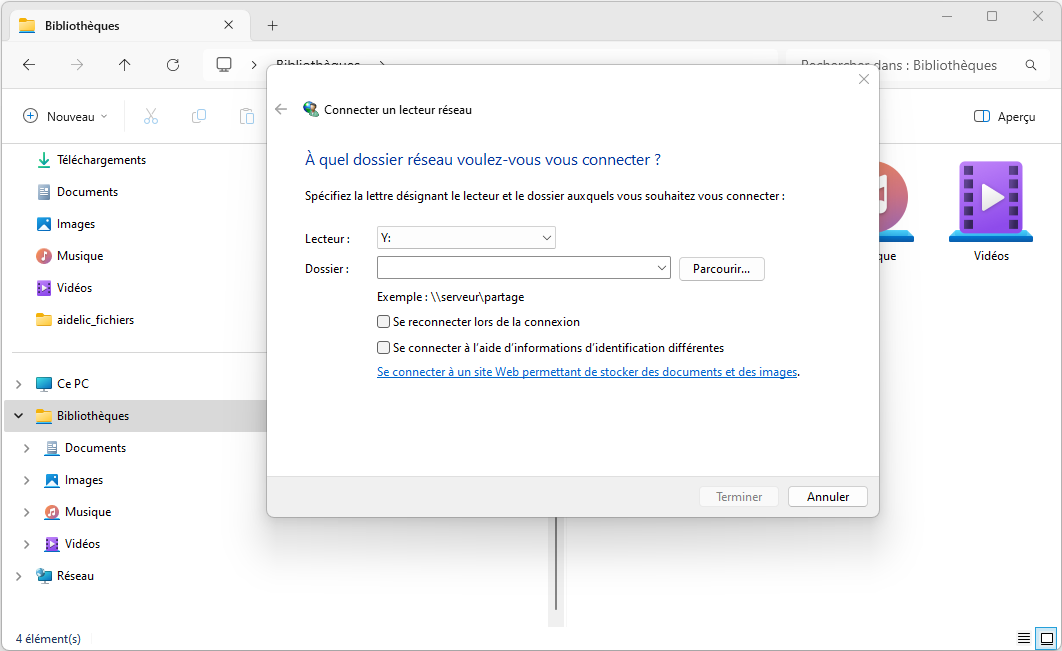
Le lecteur réseau est créé.
Décompression du kit d'installation de Visual Books sur le lecteur réseau
Double cliquez sur le kit d'installation de Visual Books et choisissez le lecteur réseau comme répertoire de décompression.
Décompression du kit d'installation de Visual Books en locale
Double cliquez sur le kit d'installation de Visual Books et laissez le repertoire de décompression par défaut.
Le répertoire par défaut est: C:\Visual.
Installation du kit d'installation de Visual Books
Certaines variations dépendantes de l’environnement et de la version de Windows peuvent modifier légèrement les fonctions ou la manière de procéder, nous vous demandons d’en tenir compte pour l’ensemble des modules.
En fonction que le kit d'installation ait été décompressé en local ou sur un lecteur réseau, allez à l'endroit ou les fichiers ont été décompressé, ouvrez le dossier généralement nommé 'VbSYYYY.MMDD.dsk,
Et cliquez sur 'Setup.exe'
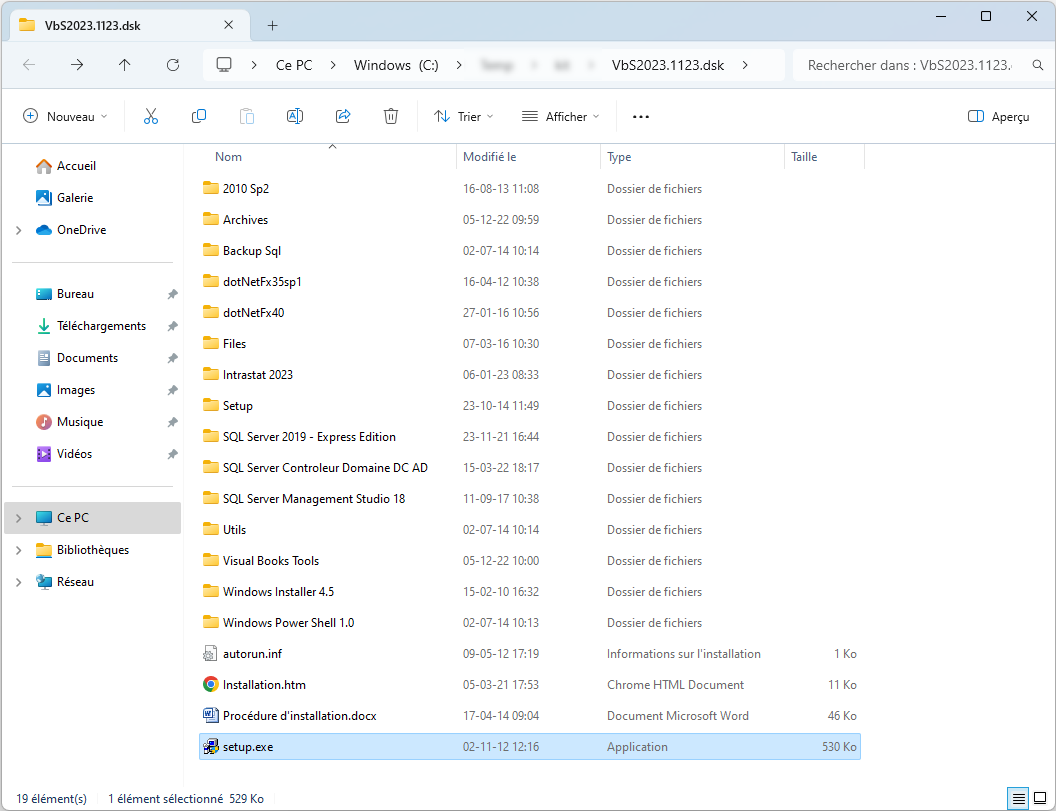
Dans le menu démarrer, dans la zone de recherche, inscrivez 'Utilitaire de contrôle d'installation',
Ouvrez l'utilitaire de contrôle d'installation en faisant un clique droit, 'Executer en tant qu'administrateur'.
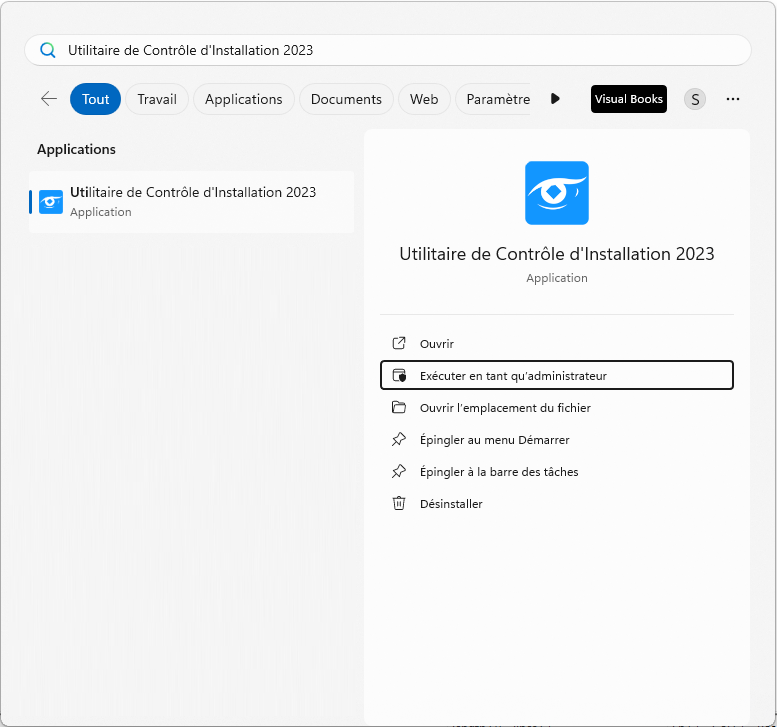
Suivez toutes les étapes dans l'ordre. Une fois cela fait et que 'OK' est indiquez partout, cliquer sur 'Ouvrir l'assistant de mise à jour'.
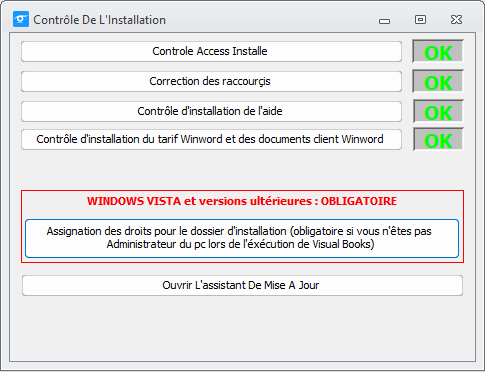
La fenêtre d'assistant de mise à jour est composé de 4 onglets.
Le premier onglet donne des indications sur la marche à suivre pour l'installation du serveur SQL, si cela n'est pas déja fait.
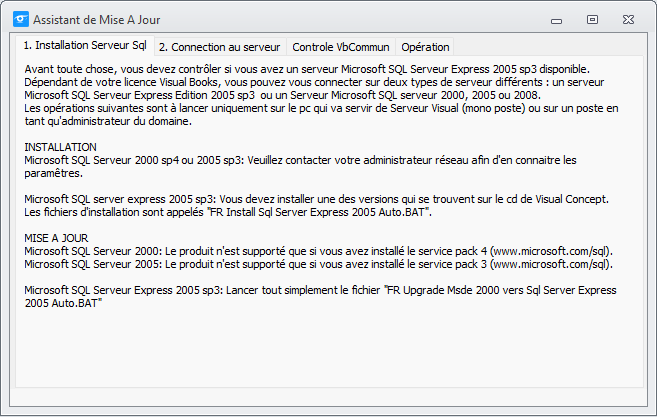
Le deuxième onglets nommé 'Connection au serveur', vous permettera d'encoder les informations relatives à ce même serveur SQL.
Serveur:
Il faut y encoder le nom du serveur suivi de l'instance SQL (qui sera en générale '\VISUAL').
Exemple: SERVEUR\VISUAL
Utilisateur:
Il s'agit du nom utilisateur SQL Serveur (souvent 'sa').
Mot de passe:
Il s'agit du mot de passe SQL Serveur.
Dossier commun à tous les pc:
Il s'agit du dossier nommé 'Visual' sur le serveur.
Exemple: V:\Visual
Dossier de base de donnée:
Il s'agit du lecteur réseau pour VisualBooks plus '\VisualData'.
Exemple: V:\Visual\VisualData
Dossier de backup:
Il s'agit du lecteur réseau pour VisualBooks plus '\VisualBackup'.
Exemple: V:\Visual\VisualBackup
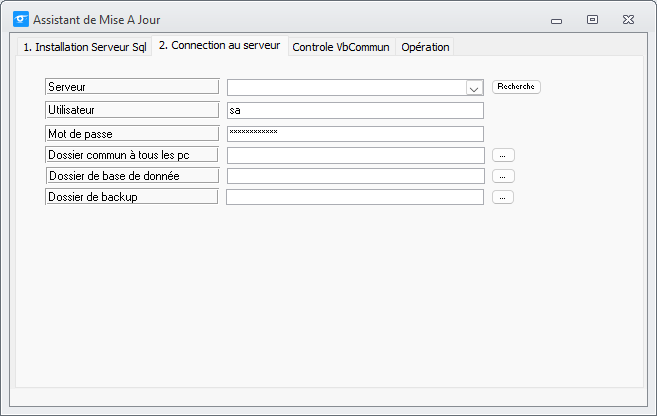
L'onglet suivant vours permet de corrigé tous les composants défectueux trouvé dans l'onglet 'Controle VbCommun. Certains boutons de cette écran vous renverrons vers l'utilitaire Visual Books en préremplissant les champs.
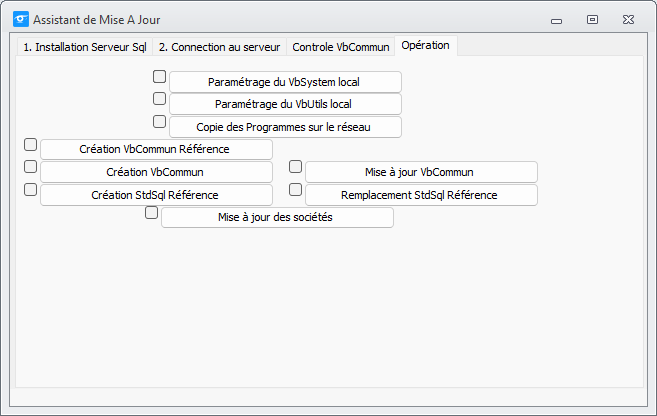
Paramétrage du VbSystem local:
Paramétrage de Visual Books avec les paramètre de connexion serveur que vous avez introduit précédement.
Paramétrage du VbUtils local:
Utilise le même principe que pour l'option précédente, à la seul différence que cela est destiné au utilitaires.
Copie des Programmes sur le réseau:
Copie tous les fichiers nécessaire au fonctionnement de Visual Books dans le répertoire commun, sur le Serveur.
Création VbCommun Référence:
Cette fonctionnalité vous créera un VbCommun de référence sur le serveur Microsoft SQL Serveur.
Création VbCommun:
Ce bouton vous créera un VbCommun sur le serveur Microsoft SQL Serveur.
Création StdSQL Référence:
Ce choix vous permettera de créer un StdSQL de référence dans le serveur Microsoft SQL Serveur.
Mise à jour VbCommun:
En fesant ce choix, une mise à jour automatique VbCommun sur le serveur Microsoft SQL Serveur.
Remplacement StdSQL Référence:
Ceci remplacera la version StdSQL de référence présente sur votre serveur par celle contenue dans le kit d'installation.
Mise à jour des sociétés:
Par le bias de cette option, l'utilitaire fera une mise à jour de toutes vos Sociétés présentes dans le serveur Microsoft SQL Serveur.
Deux nouvelles icônes sont maintenant ajoutées dans le dossier ‘Visual Books’.
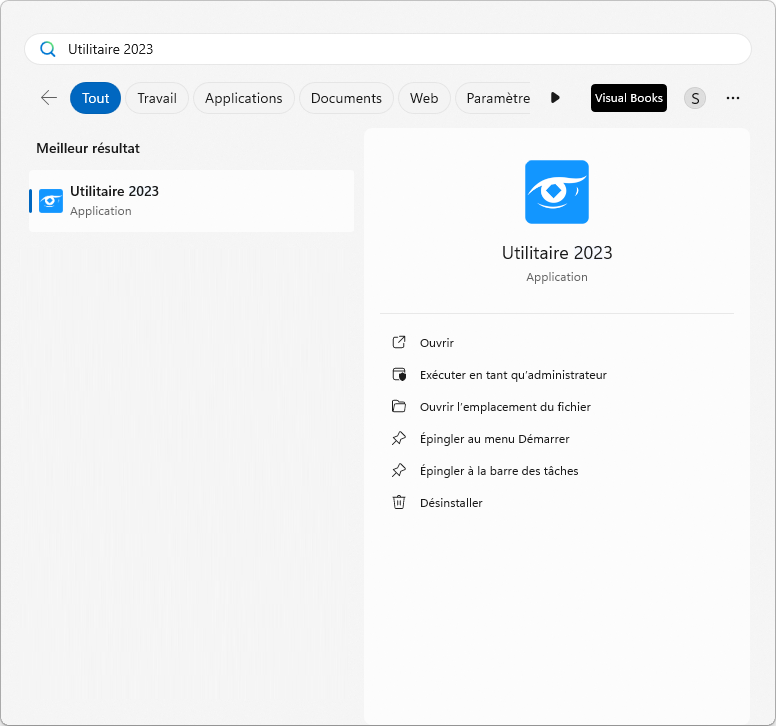
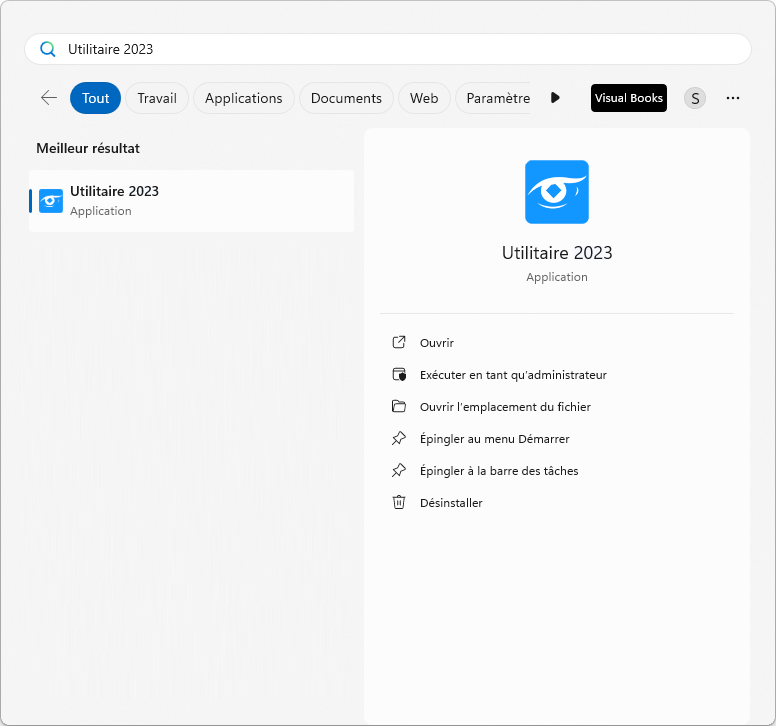
L’icône reprenant le sigle Visual Books permet l’activation des programmes Visual, la seconde icône comprend les utilitaires (sauvegarder, restaurer, initialiser un dossier,…).
Activez maintenant l’icône VISUAL, le programme effectue une série de contrôles pendant quelques instants (suivant la vitesse de votre système) ; après ce délai l’écran d’Invite apparaît.
Vous êtes connecté par défaut sur la société dite de références portant le mnémonique ou numéro STD avec un nom d’utilisateur par défaut U.
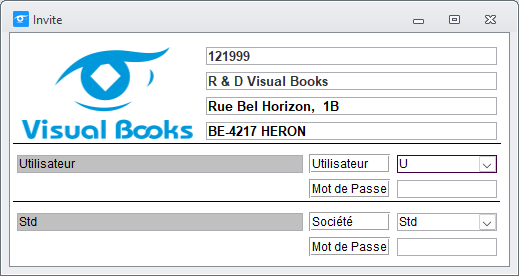
Validez l’information en cliquant sur  ou en pressant la touche 'F12',vous êtes en face du menu principal.
ou en pressant la touche 'F12',vous êtes en face du menu principal.
Nous vous conseillons de ne pas introduire des informations dans la société STD mais plutôt initialiser une nouvelle société, pour ce faire, nous allons quitter Visual.
Cliquez sur  et activer le programme utilitaire.
et activer le programme utilitaire.
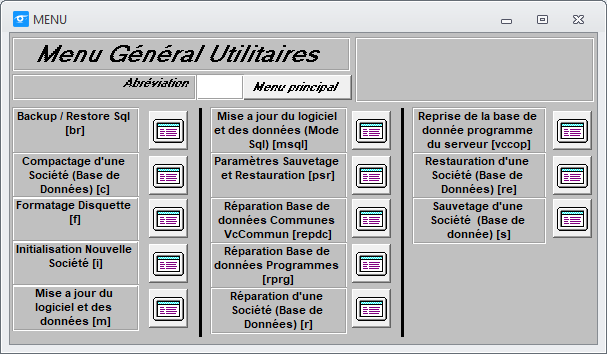
Activez l’icône des utilitaires, pressez ensuite l’icône à droite du choix ‘Initialisation Nouvelle Société’.
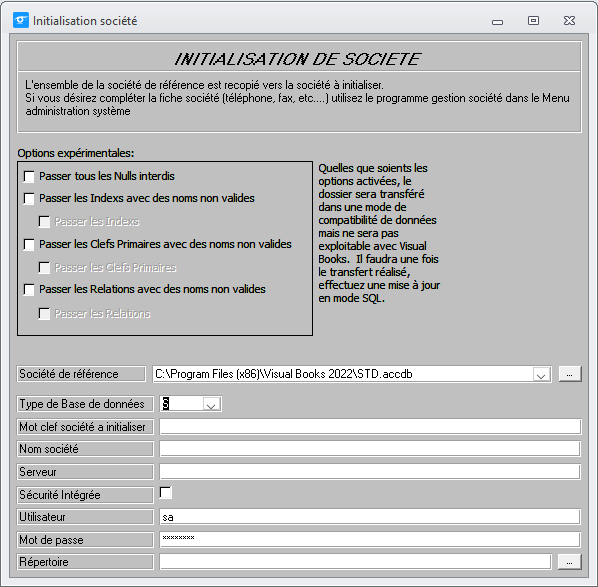
Société de référence:
Ce champ est rempli automatiquement, nous vous conseillons de pas changer son contenu sauf dans le cas ou VisualBooks n'aurait pas été installé à l'endroit précisé.
Exemple: C:\Programme Files (x86)\Visual Books 2023\Std.Accdb
Type de base de données:
'S', fait référence à une base de données SQL, 'A' fait référence à une base de données Access.
Mot clef société à initialiser:
Entrez-y le Nom de la société sous forme d'abréviation d'un minimum de 3 caractères.
Exemple: STD pour standard, VISUAL pour Visual Books, ...
Nom société:
Cette zone contiendra le nom complet de la société à initialiser.
Exemple: Pour remprendre les exemples ci-dessus: Standard, Visual Books, ...
Serveur:
Il faut y encoder le nom du serveur suivi de l'instance SQL (qui sera en générale '\VISUAL').
Exemple: SERVEUR\VISUAL
Sécurité intégré:
Cochez cette case si vous disposé d'un serveur SQL et que vous vous y connectez avec l'authentification Windows.
Utilisateur:
Mettez dans ce champ le nom de l'utilisateur qui permet de se connecter au serveur SQL (en générale, 'sa'), pour autant que la case 'Sécurité intégré' n'est pas cochée.
Mot de passe:
Mettez dans ce champ le mot de passe qui permet de se connecter au serveur SQL, pour autant que la case 'Sécurité intégré' n'est pas cochée.
Répertoire:
Il faut y encoder le nom du serveur suivi de l'instance SQL (qui sera en générale '\VISUAL').
Une fois toutes les informations encodées, cliquez ensuite sur  pour valider l’information, quittez ensuite le programme des utilitaires.
pour valider l’information, quittez ensuite le programme des utilitaires.
Relancez Visual Books.
Lors de l’invite, sélectionnez le mnémonique de la nouvelle société et valider, le système vous demande d’initialiser l’exercice comptable (Cf 1.01.09.01).
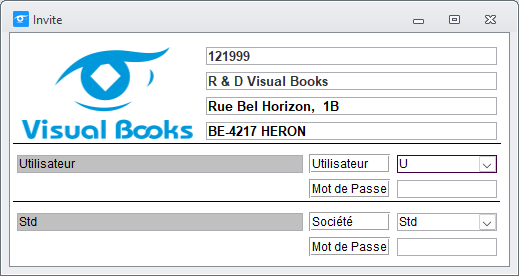
Procéder de cette manière pour toutes nouvelles sociétés que vous désirez créer.
 Remonter en haut de page
Remonter en haut de page
