COMPTABILITE - MODULE DE BASE - GESTION DES CLIENTS
Ce formulaire permet de gérer vos clients. Il comporte 7 parties.
Utilisez le bouton NOUVEAU si vous désirez introduire un nouveau client et le V VERT pour le valider.
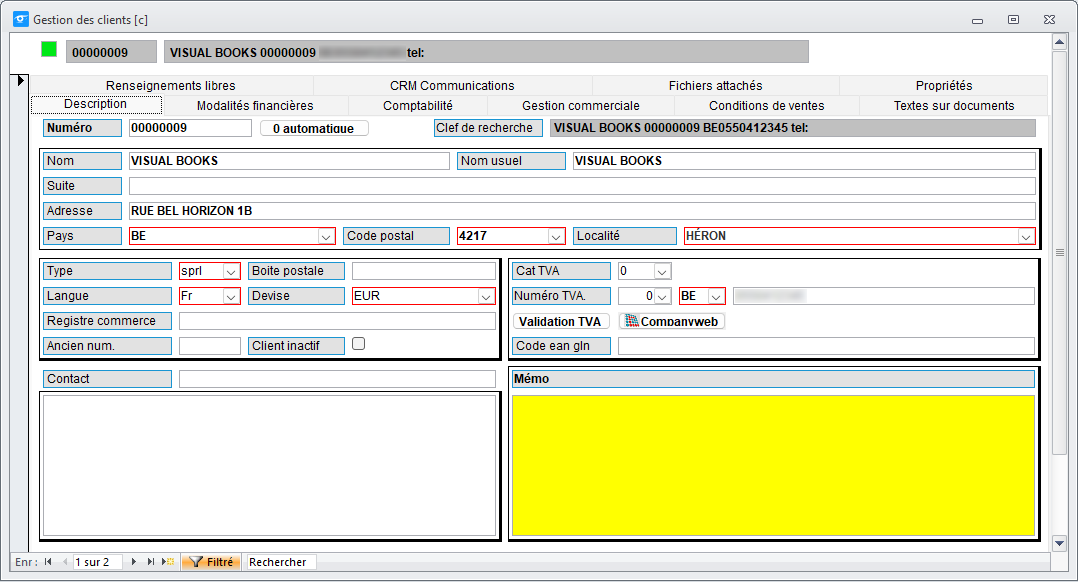
DESCRIPTION
NUMERO
Le NUMERO est un code composé de lettres ou de chiffres qui permet d'identifier votre client, ce numéro doit être unique.
Conseil : encodez le nom ou le début du nom de votre client. Il est plus facile de se souvenir d'un nom que d'un numéro.
Par exemple : DUPONT ANDRE peut donner le code DUPAND.
Attention: n'utilisez pas de caractères spéciaux (+,-,',.....) pour constituer le numéro de compte, cela peut provoquer des problèmes dans certains query.
Par exemple: L'USINE n'est pas un numéro correct.
AUTOMATIQUE
Si la gestion des clients est numérique, introduire 0 dans cette zone, générera le numéro de client correspondant aux paramètres définis (Cf 3.02.07).
NOM
Le nom est la désignation de la société. Classez-les de manière structurée pour faciliter, par la suite, vos recherches.
Remarque: ne commencez pas le libellé par SA ou SPRL mais mettez plutôt la forme juridique dans la zone TYPE.
TYPE
La forme juridique du client (Monsieur, SA, ASBL...).
Pour accéder à la liste des formes juridiques, utilisez les boutons SWITCH-DEPART-RETOUR dans la barre d'outils.
Vous pouvez aussi cliquer sur la flèche pour les faire apparaître.
SUITE
Indiquez ici soit :
- La seconde partie du nom de votre client si celui-ci est très long.
- Le nom du service avec lequel vous traitez.
- Le nom de la personne devant recevoir le courrier.
- La suite de l'adresse, si celle-ci est très longue.
ADRESSE
Indiquez ici l’adresse du client. Elle ne doit pas dépasser 35 caractères.
CODE POSTAL
Inscrivez ici le code postal du client.
Pour accéder à la liste des codes postaux, utilisez les boutons SWITCH-DEPART-RETOUR dans la barre d’outils.
Vous pouvez aussi cliquer sur la flèche pour les faire apparaître.
LOCALITE
La localité du client. En général, lors de la saisie du code postal, cette zone sera remplie automatiquement par le programme.
PAYS
Inscrivez ici le pays du client.
Pour accéder à la liste des pays existants, utilisez les boutons SWITCH-DEPART-RETOUR dans la barre d’outils.
Vous pouvez aussi cliquer sur la flèche pour les faire apparaître.
LANGUE
Inscrivez ici la langue utilisée du client.
Pour accéder à la liste des langues existantes, utilisez les boutons SWITCH-DEPART-RETOUR dans la barre d’outils.
Vous pouvez aussi cliquer sur la flèche pour les faire apparaître.
DEVISE
Inscrivez ici le code de devise utilisé pour les transactions commerciales.
Pour accéder à la liste des devises existantes, utilisez les boutons SWITCH-DEPART-RETOUR dans la barre d’outils.
Vous pouvez aussi cliquer sur la flèche pour les faire apparaître.
CAT TVA
Votre client est assimilé habituellement en matière de TVA à une catégorie bien précise:
assujetti belge, étranger hors ou à l'intérieur de la CEE, cocontractant, etc...
Précisez ici cette information.
Ne négligez pas cette zone, elle influence le mécanisme de calcul de la TVA.
Cette catégorie peut bien sûr être modifiée lors des encodages comptables pour une seule pièce.
NUMERO DE TVA
Numéro de TVA de votre client, utilisez la forme BE111111111,
Inscrivez NA pour un non-assujetti et INC pour un assujetti dont vous ignorez le numéro.
Attention: le système vérifie l'exactitude du numéro pour les assujettis belges.
Il contrôle en outre, si vous ne disposez pas déjà d'un autre compte client avec le même code TVA.
COMMUNICATION
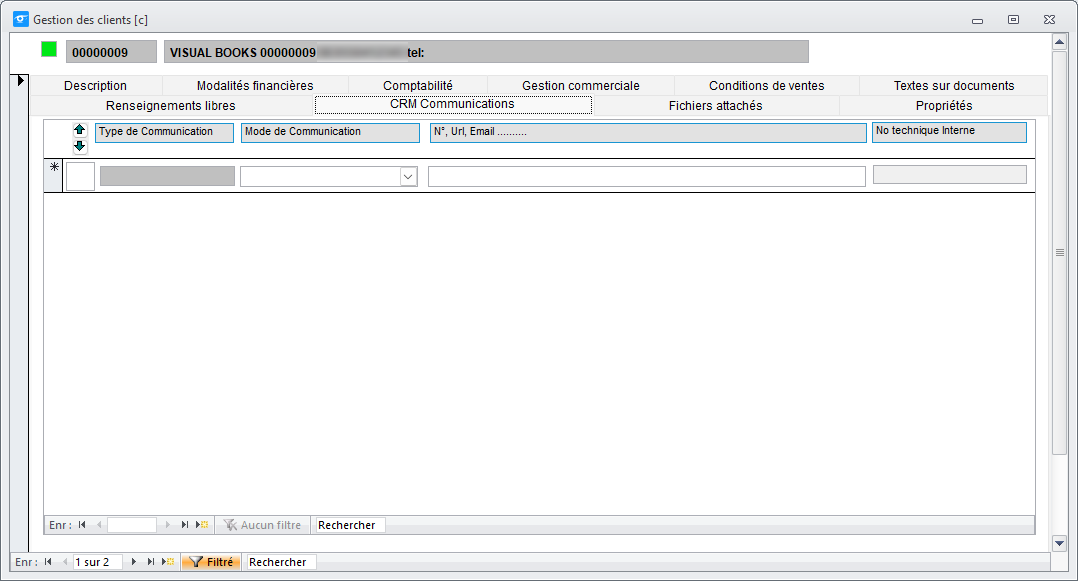
NUMERO DE FAX
Si votre client possède un fax, vous pouvez noter ce numéro dans cette zone.
NUMERO DE TELEPHONE
Inscrivez dans cette zone le numéro de téléphone de votre client.
CONTACT
Inscrivez ici le nom de la personne responsable à contacter si nécessaire.
MEMO
Inscrivez ici toute une série de renseignements de votre choix.
Appuyez sur les touches Maj F2 simultanément si vous désirez étendre la taille du mémo.
MODALITES FINANCIERES
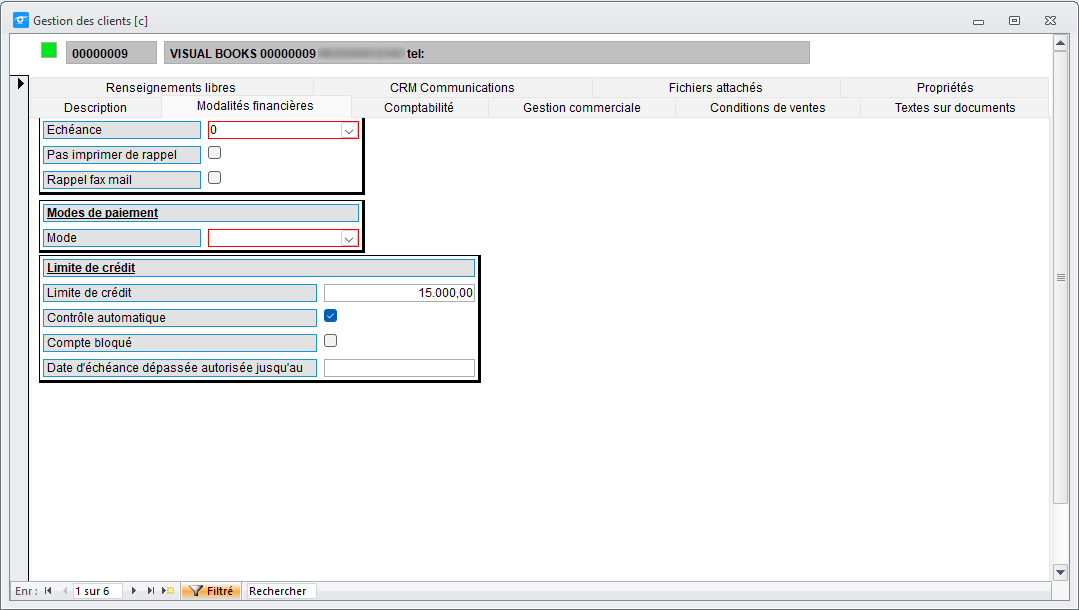
ECHEANCE
Le système reprend une table des échéances habituelles. Vous pouvez en ajouter d'autres si nécessaire,
en utilisant le bouton SWITCH-DEPART-RETOUR dans la barre d’outils.
IMPRESSION RAPPEL
Cochez cette case si pour une raison particulière, vous ne voulez pas imprimer les rappels de paiement pour ce client.
NUMERO BANCAIRE
Inscrivez dans cette zone le numéro de compte bancaire du client.
MODE
C’est ici, que vous pouvez préciser de quelle façon le client va vous payer.
COMPTE PAIEMENT
A compléter uniquement si le mode de paiement est de type domiciliation.
Correspond au numéro de compte de la domiciliation.
LIMITE DE CREDIT
La gestion de crédit accordée au client permet parfois de limiter les dégâts.
Si vous souhaitez fixer cette limite, encodez ici un montant.
CONTROLE AUTOMATIQUE
Si une limite de crédit est fixée pour le client, il est intéressant de faire un contrôle systématique
pour que cette limite ne soit pas dépassée.
Si c'est ce que vous voulez, cochez cette case. Lorsque la limite est dépassée, une boîte de message
vous signalera la situation de crédit du client.
COMPTE BLOQUE POUR LIVRAISON
Surveiller le dépassement de la limite de crédit, c'est déjà bien. Mais Visual Books ne s'arrête pas là,
vous avez en plus la possibilité de bloquer les livraisons des clients qui ont dépassé leur limite de crédit.
Cochez cette case pour exprimer votre choix.
CONSULTATION / PARAM
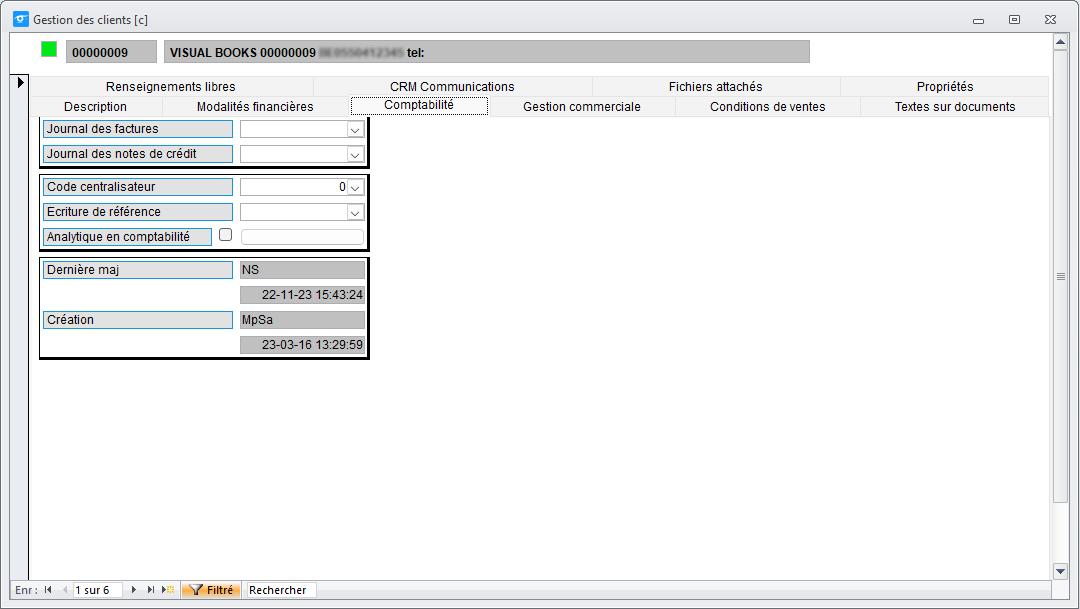
SELECTION ET CONSULTATION
Cochez sur une des cases pour sélectionner les écrans de consultation: comptable, statistiques de ventes,
graphique chiffre d’affaires, balance Agée.
Pour charger l’écran de consultation, cliquez simplement sur le bouton C.
CODE CENTRALISATEUR
Dans la comptabilité, les écritures de différents comptes clients sont centralisées vers un compte général.
Habituellement, il s’agit du compte 4000000000. Il est cependant possible de choisir un autre compte.
Spécifiez dans cette zone le code du compte centralisateur client. Pour choisir un code centralisateur, cliquez sur la flèche.
ECRITURE DE REFERENCE
Vous pouvez créer des écritures de référence pour accélérer la saisie des factures.
Dans cette zone, vous indiquez alors le nom de l'écriture de référence.
Elle sera appliquée par défaut lors de l'encodage de la facture du client.
Remarque: Cette zone est complétée de manière automatique lors de la saisie des sorties.
GESTION COMMERCIALE
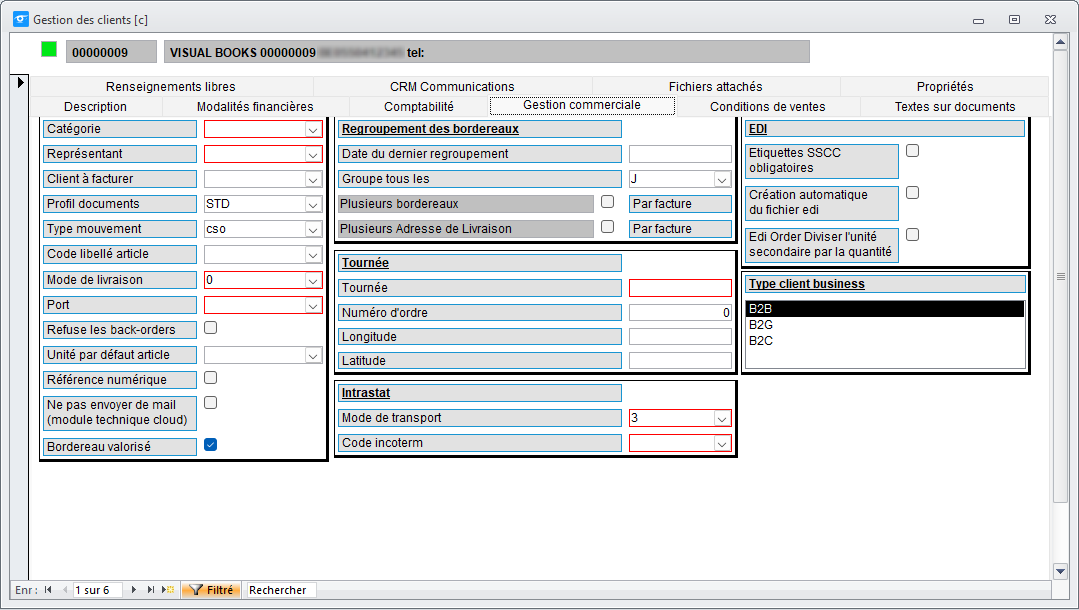
CATEGORIE
C'est ici que vous précisez la catégorie du client.
Pour accéder à la liste des catégories de clients, utilisez les boutons SWITCH-DEPART-RETOUR dans la barre d’outils.
Vous pouvez aussi cliquer sur la flèche pour les faire apparaître.
REPRESENTANT
Dans certaines entreprises, chaque représentant commercial est responsable d'une certaine catégorie de clients.
Pour garder le lien entre le représentant et ses clients, vous pouvez encoder ici le numéro ou le code du représentant.
Pour rechercher un représentant, cliquez sur la flèche ou utilisez les boutons SWITCH-DEPART-RETOUR dans la barre d’outils.
CLIENT A FACTURER
Il est possible que le client soit une filiale d'une grande société et que la facture soit toujours destinée à la société mère.
Ce cas est prévu dans Visual Books, vous pouvez encoder ici le numéro du client à facturer qui diffère du numéro du client principal.
PROFIL DOCUMENTS
Vous pouvez donner dans cette zone le numéro du profil de document à imprimer.
Cette précision n'est nécessaire que dans le cas où le document standard ne convient pas à un client.
Pour utiliser le profil de document standard, vous pouvez laisser cette zone vide ( Cf 2.01.12 ).
CODE LIBELLE ARTICLE
Introduire ici un code de libellé supplémentaire si nécessaire. Ce code peut être utilisé dans le formulaire ARTICLE
pour spécifier un libellé produit différent de la désignation usuelle.
MODE DE LIVRAISON
Vous pouvez introduire ici un mode de livraison habituellement appliqué au client.
Pour accéder à la liste des modes de livraisons possibles, cliquez sur la flèche ou utilisez les boutons SWICTH-DEPART-RETOUR dans la barre d’outils.
GESTION BACK-ORDERS
En général, lorsqu'une commande est passée et que le stock physique disponible ne permet pas de livrer la commande en une seule fois,
la partie non livrable sera mise en Back-Order.
Il arrive cependant que certains clients préfèrent ne pas recevoir le solde de la commande (pour des raisons professionnelles ou autres).
C'est pourquoi, nous avons prévu cette zone pour spécifier si oui ou non le solde de la commande est livrable.
ADRESSE DE LIVRAISON
Cliquez sur ce bouton pour encoder les différentes adresses de livraison du client.
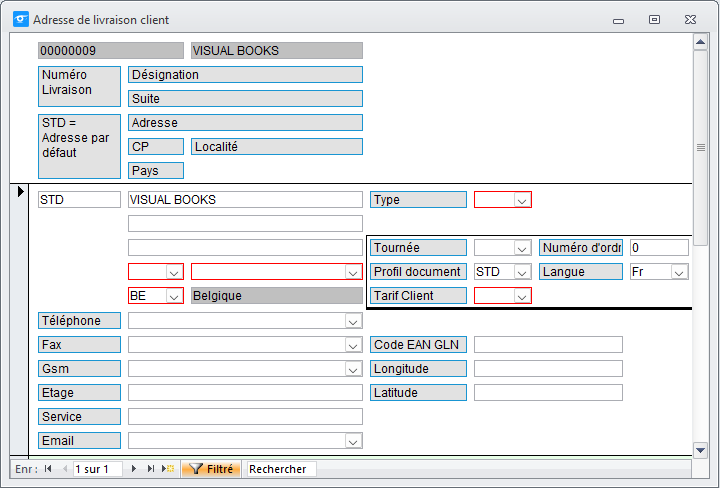
DATE DERNIER REGROUPEMENT
Il apparaît dans cette zone la date du dernier regroupement des bordereaux en facture(s) effectué pour ce client.
REGROUPER TOUS LES
Cette zone permet de donner une certaine périodicité dans les regroupements des bordereaux en facture pour ce client.
Si vous encodez 30 (ie. 30 jours) dans la zone, le regroupement des bordereaux se fera tous les 30 jours.
Si au contraire, vous ne désirez pas un regroupement automatique, donnez 0 comme nombre de jours.
TOURNEE
Vous pouvez définir ici la tournée qui sera utilisée par défaut pour la livraison du client.
Pour connaître les tournées existantes, utilisez les boutons SWITCH-DEPART-RETOUR dans la barre d’outils ou cliquez 2 fois sur la zone.
NUMERO ORDRE
Dans une tournée de livraison, vous pouvez préciser, en plus, le numéro d'ordre.
Il permet par exemple de satisfaire un client habituel qui ne peut recevoir les livraisons que les Jeudi, même jeudi matin avant 10h.
MODE DE TRANSPORT
Pour l'Intrastat, vous précisez ici le mode de transport utilisé lors de la livraison.
Utilisez les boutons SWITCH-DEPART-RETOUR dans la barre d’outils ou cliquez sur la flèche pour accéder à la liste des modes de transport existants.
CONDITIONS DE VENTES
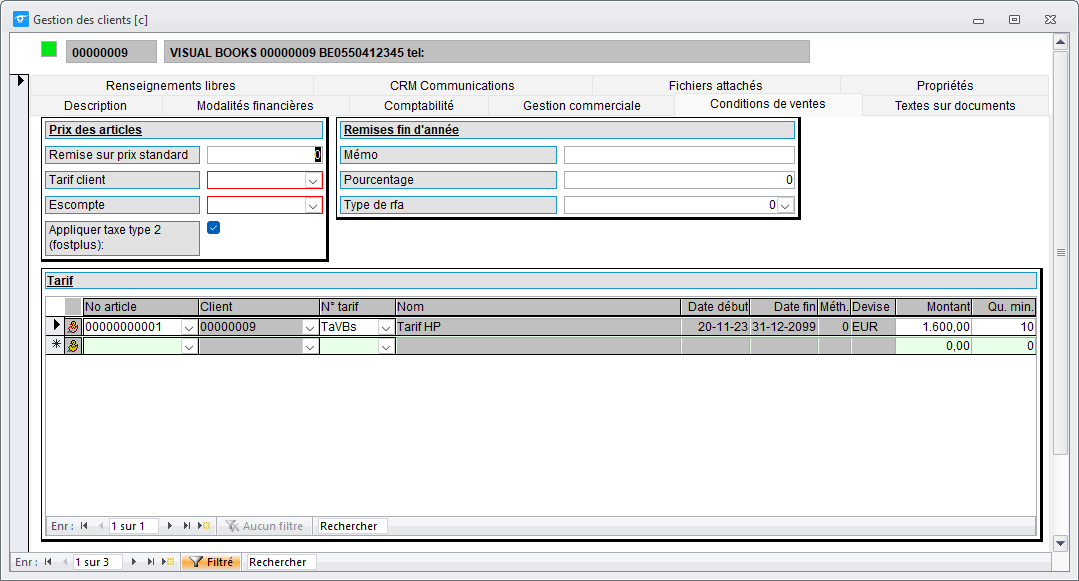
REMISE SUR PRIX DE VENTE STANDARD
Vous pouvez encoder ici un pourcentage de remise accordé habituellement au client, par rapport au prix de vente standard des articles.
TARIF PARTICULIER
Il est possible d'associer un tarif particulier au client. Par exemple, tarif particulier pour les distributeurs, pour les revendeurs...
Pour cela, il faut choisir un code tarif défini. Pour rechercher un code tarif, utilisez les boutons SWITCH-DEPART-RETOUR dans la barre d’outils
ou cliquez sur la flèche pour les faire apparaître.
ESCOMPTE
Vous pouvez aussi spécifier un type d'escompte accordé habituellement à ce client.
Pour connaître les types d'escomptes existants, cliquez sur la flèche ou utilisez les boutons SWITCH-DEPART-RETOUR dans la barre d’outils.
MEMO
POURCENTAGE
TYPE DE RFA
TEXTES SUR DOCUMENTS
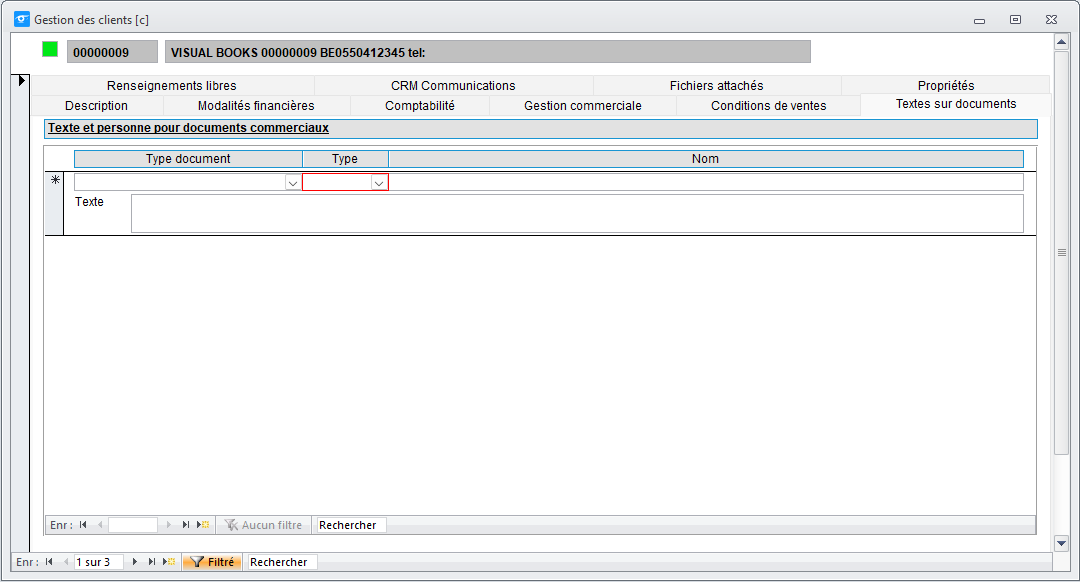
TYPE DE DOCUMENT
Cette partie du formulaire vous permet d'encoder les commentaires à imprimer dans les différents types de documents destinés au client.
Choisissez d'abord un type de document. Cliquez sur la flèche pour faire apparaître les choix possibles.
Le nom du document s'inscrira à la droite de cette zone.
TEXTE
Vous pouvez encoder ici un texte mémo lié au type de document de ce client.
 Remonter en haut de la page
Remonter en haut de la page
